Hướng dẫn học online bằng phần mềm Zoom Meeting
Trong mùa dịch COVID-19 thì xu hướng dạy và học online là phương pháp học an toàn và hiệu quả nhất để phòng tránh dịch bệnh lây lan. Trong bài hướng dẫn dưới đây, ThuThuatTinHoc.vn hướng dẫn bạn đọc những thao tác cơ bản khi học online với Zoom Meeting.
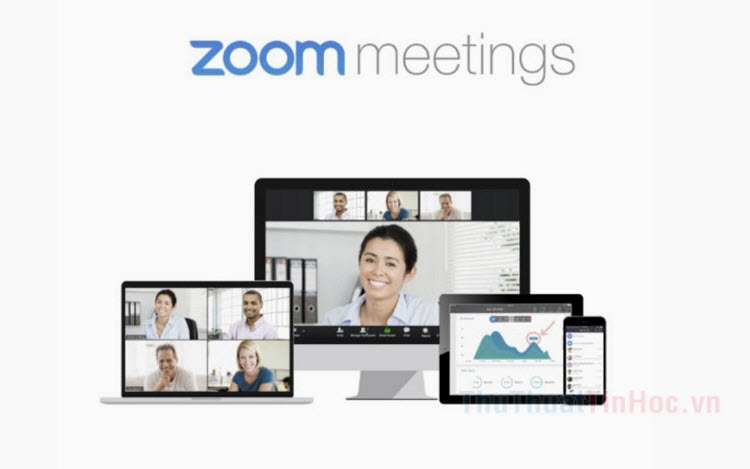
Mục lục nội dung
1. Đăng kí tài khoản Zoom
Bước 1: Bạn truy cập website sau: https://www.zoom.us/signup
Tiếp theo, bạn nhập các thông tin như tháng (1), ngày (2), năm (3) sinh của bạn và nhấn Continue (4) để tiếp tục.
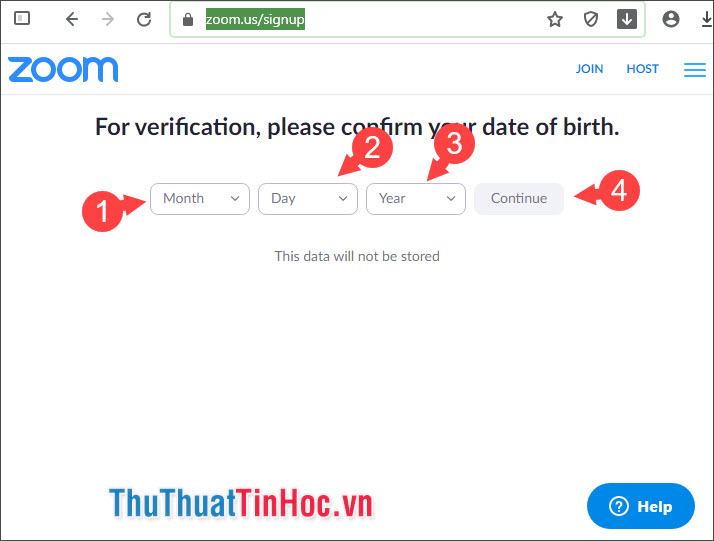
Bước 2: Bạn nhập địa chỉ email để đăng kí vào mục Your work email address (1) => Sign Up (2).
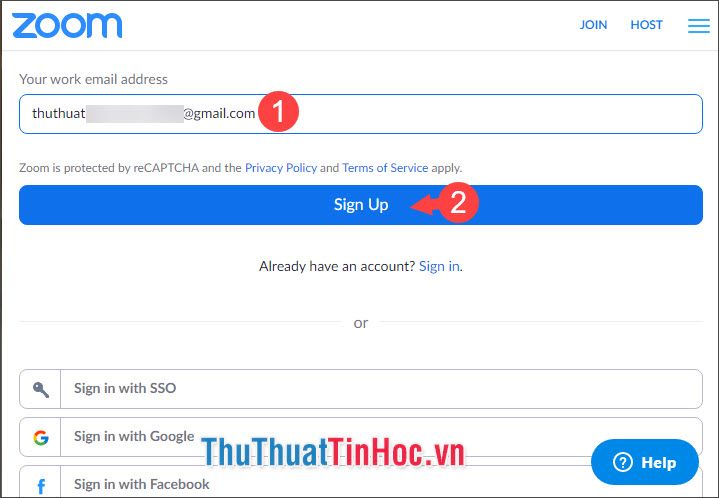
Bước 3: Bạn mở hòm thư đã đăng ký với Zoom ở bước trên để kích hoạt. Sau khi tìm thấy email gửi từ Zoom thì bạn hãy mở lên và click vào Activate Account để kích hoạt.
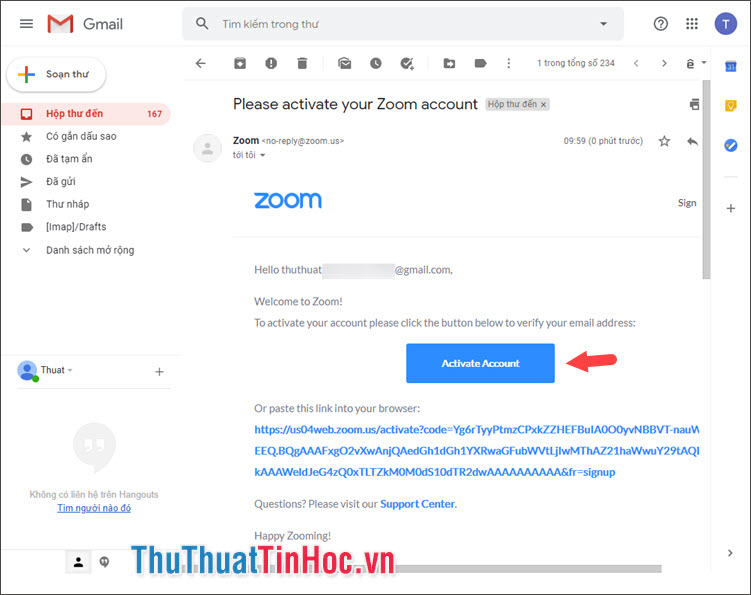
Bước 4: Cửa sổ trình duyệt mới mở ra. Bạn hãy click vào mục Yes (1) => Continue (2).
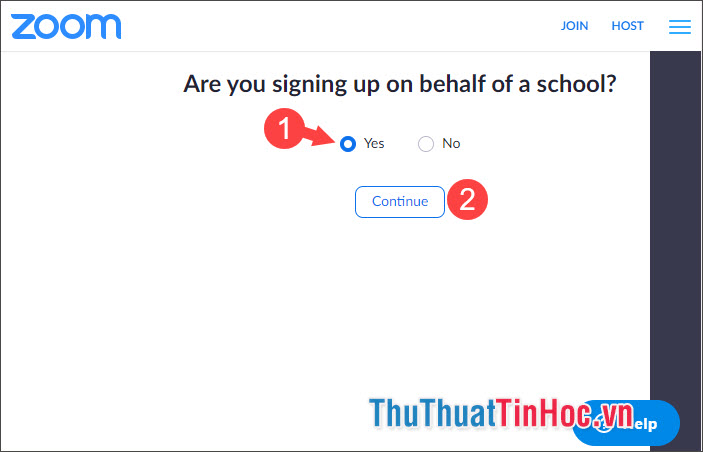
Bước 5: Bạn điền các thông tin cá nhân như Tên (1), Họ (2), Tên chức vụ (3), Tên trường học (4), địa chỉ email đăng ký (5). Sau đó bạn đánh dấu tích vào các mục bên dưới (6) và nhấn Continue (7).
Lưu ý: Bạn có thể dùng email ở bước 2 để đăng ký trong mục địa chỉ email (5) mà không nhất thiết phải đăng ký bằng mail với tên miền edu.
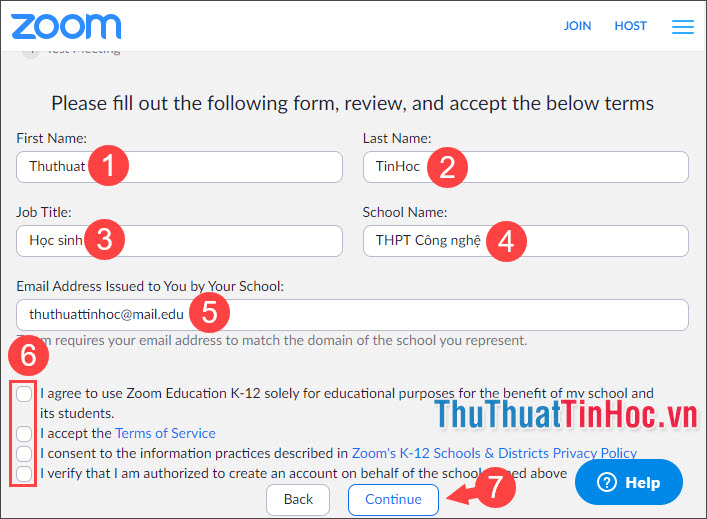
Bước 6: Bạn kiểm tra lại họ và tên và có thể thay đổi lại ở mục (1) và (2). Sau đó bạn nhập mật khẩu mới (3) và xác nhận lại mật khẩu (4) là xong. Cuối cùng, bạn nhấn Continue (5) để hoàn tất tạo tài khoản.
Lưu ý: Bạn phải tạo mật khẩu với các điều kiện tối thiểu như: Dài ít nhất 8 kí tự, có ít nhất một kí tự chữ cái và chữ số, bao gồm ít nhất 1 chữ cái in hoa thì mật mẩu mới được coi là hợp lệ.
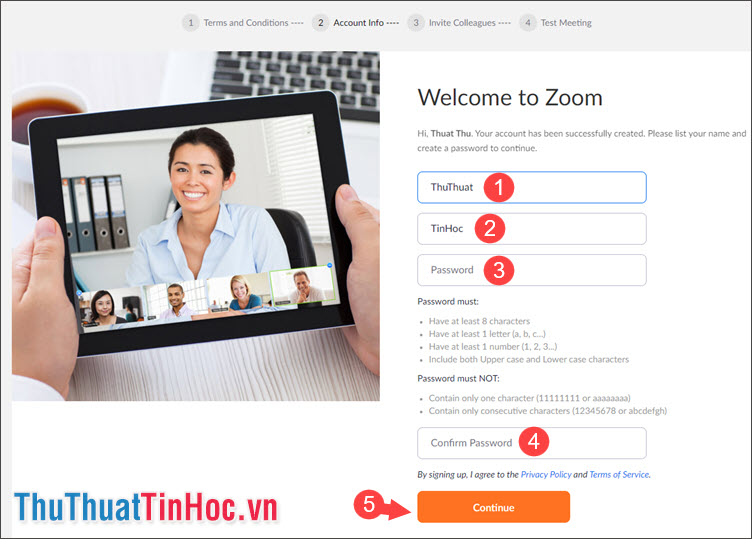
Bước 7: Bạn nhấn Skip this step để bỏ qua bước này nếu bạn không có địa chỉ email của đồng nghiệp để mời vào cuộc họp khẩn. Chúng ta có thể mời và tạo cuộc họp nhanh chóng hơn trong phần mềm Zoom.
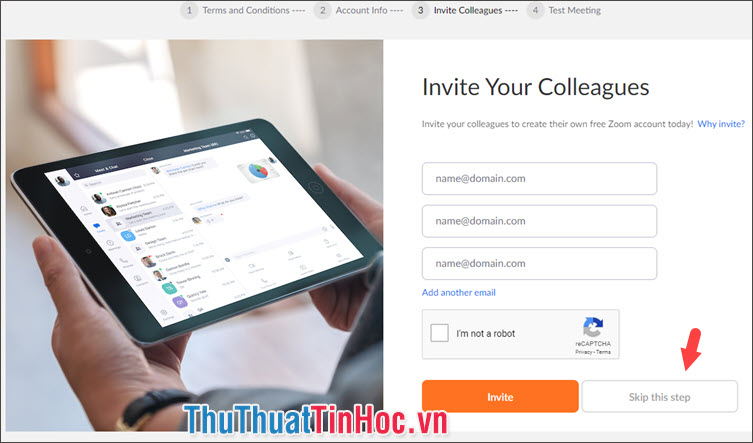
2. Cài đặt Zoom và sử dụng
Bước 1: Bạn truy cập trang web sau: https://zoom.us/download
Tiếp theo, bạn nhấn vào Download để tải về máy.
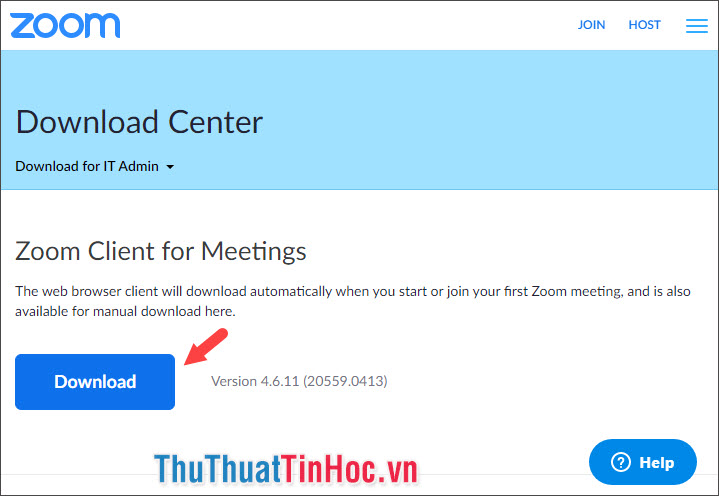
Bước 2: Bạn click vào file cài đặt để phần mềm tự động cài đặt cho bạn. Sau khi cài đặt xong thì cửa sổ phần mềm sẽ tự động bật lên, bạn nhấn vào Sign In để tiến hành đăng nhập.
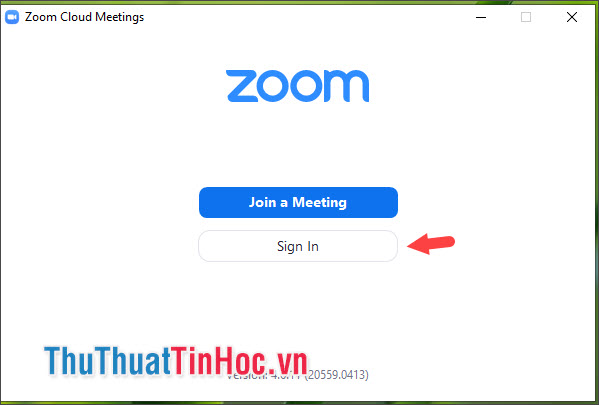
Bước 3: Bạn nhập tài khoản Zoom đã tạo ở trên (1) và nhấn Sign In (2) để đăng nhập.
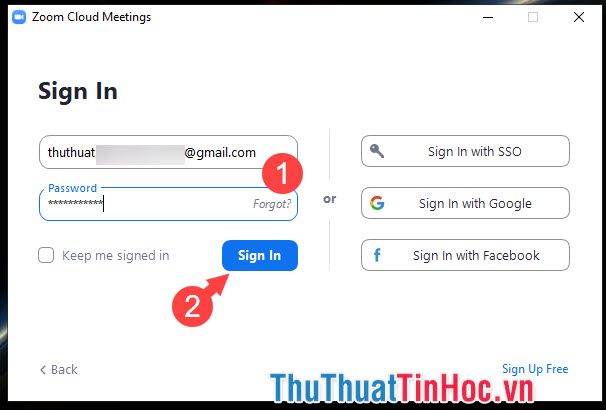
Bước 3: Sau khi đăng nhập vào Zoom thì bạn sẽ thấy các menu chức năng khoanh vùng (1) và (2).
Menu (1) có các chức năng như:
- Home: Nhấn vào mục này để quay về màn hình chính, trang chính của ứng dụng.
- Chat: Hiện, ẩn cửa sổ chat.
- Meetings: Hiện, ẩn của sổ nhóm đang họp.
- Contacts: Mở danh bạ những người mà bạn đã kết bạn.
Menu (2) có các chức năng chính như:
- New Meeting: Tạo phòng họp mới.
- Join: Tham gia phòng họp có sẵn.
- Schedule: Lên lịch, quản lý thời gian hoạt động của các phòng họp.
- Share Screen: Chia sẻ màn hình máy tính của mình cho người dùng khác.
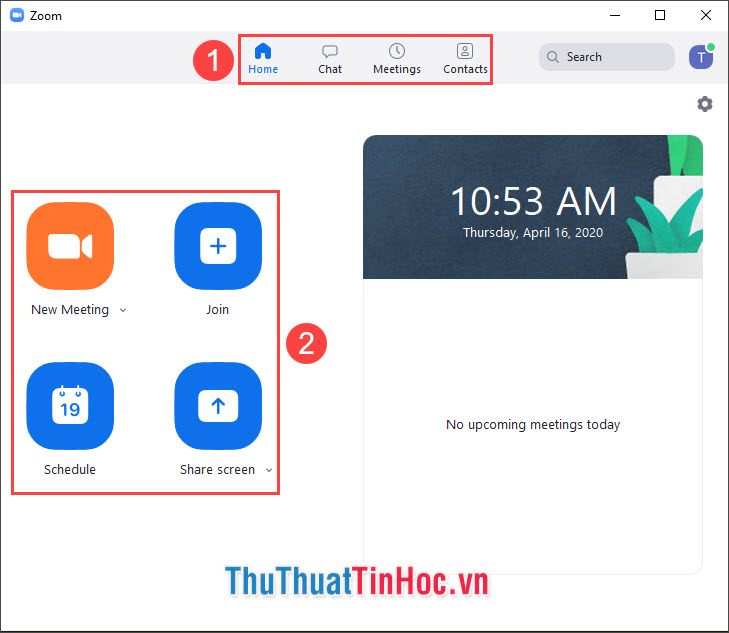
Còn khi họp thì Zoom Meeting sẽ có giao diện như sau.
Mục menu (1) có chức năng như:
- Join Audio: mở voice chat để bạn có thể trò chuyện cùng mọi người trong phòng.
- Start video: Mở webcam của bạn để mọi người có thể xem video trò chuyện của bạn.
- Security: Mục này giúp cho người dùng thiết lập các chế độ bảo mật như khóa phòng, tạo phòng chờ hay cho phép người tham gia thực hiện các chức năng khác nhau (chia sẻ màn hình, chat, đổi tên thành viên khác).
- Manage Participants: Quản lý các thành viên trong phòng họp.
- Chat: Mở cửa sổ trò chuyện.
- Share Screen: Chia sẻ màn hình
- Record: Quay lại màn hình cuộc họp.
- Reactions: Hiển thị các emoticon tương tác như thả tim,like, haha...
Ngoài ra còn mục End Meeting (2) để rời khỏi phòng họp.
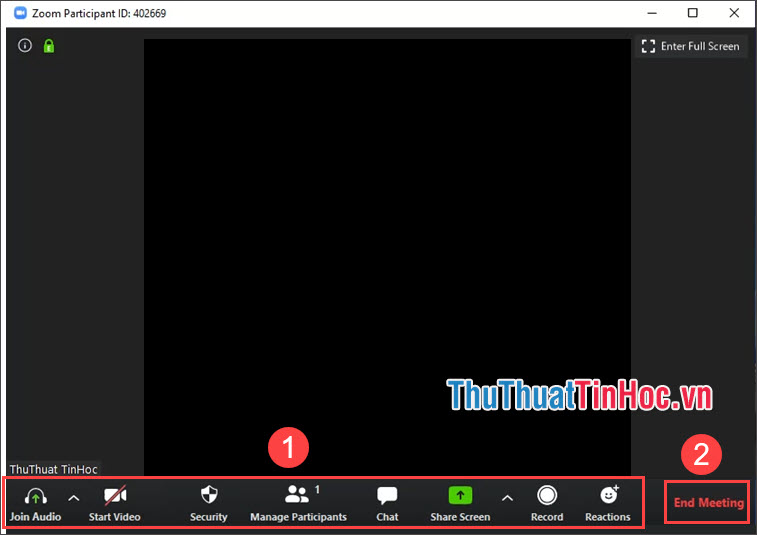
3. Cách tạo phòng học online trong Zoom (dành cho giáo viên)
Bước 1: Bạn click vào New Meeting ở giao diện chính của Zoom.
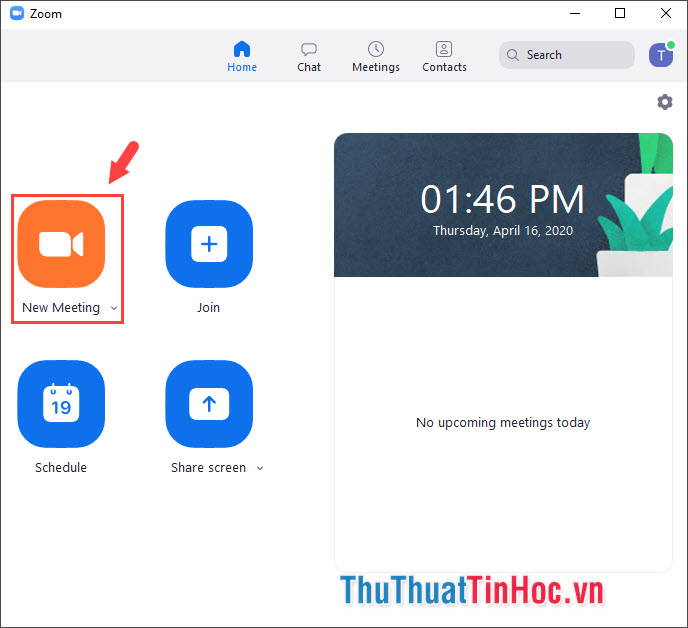
Bước 2: Sau khi tham gia phòng thì bạn hãy click vào biểu tượng chữ (i) ở góc trái. Tại đây, bạn hãy ghi nhớ Meeting ID (1), Password (2) là hai thông tin bạn cần để gửi cho học viên để họ tham gia phòng. Ngoài ra, bạn có thể gửi Invitation URL (3) để giúp họ truy cập nhanh phòng học trên trình duyệt.
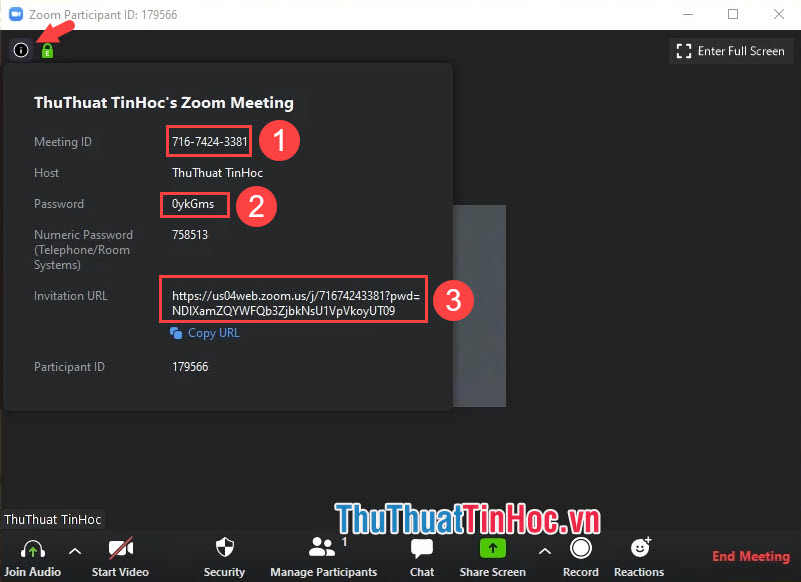
Bước 3: Để thiết lập bảo mật cho lớp học thì bạn hãy click vào mục Security (1).
Những menu chức năng ở đây là:
- Lock Meeting: Khóa phòng học
- Enable Waiting Room: Tạo phòng chờ và người tham gia phải được chủ phòng cho phép mới được vào phòng.
Ngoài ra, những mục chức năng khác dành cho người tham gia (Allow Participants to) là:
- Share Screen: Chia sẻ màn hình desktop.
- Chat: nhập văn bản.
- Rename Themselves: cho phép đổi tên thành viên khác.
Và cuối cùng khi bạn muốn kết thúc lớp học thì hãy nhấn vào End Meeting (3).
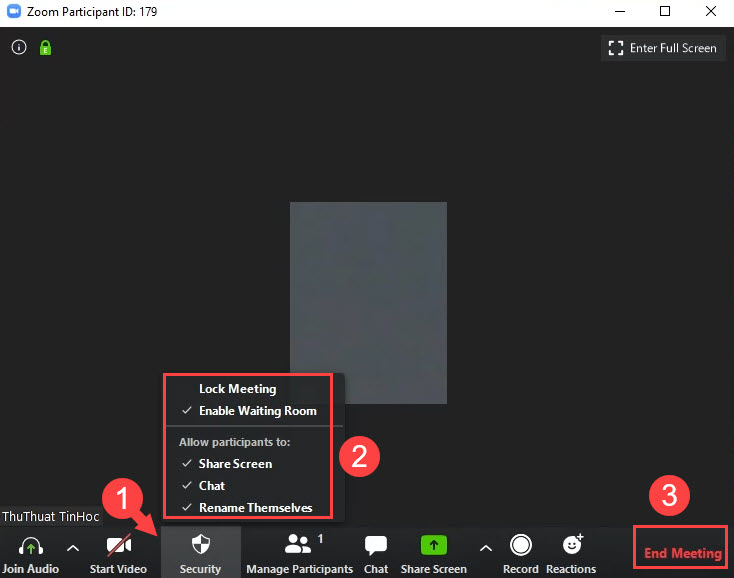
Bước 4: Nếu có thông báo hiện lên thì bạn hãy nhấn End Meeting for All để giải tán lớp học hoặc Leave Meeting để đơn phương rời khỏi lớp mà vẫn giữ các thành viên còn lại trong lớp.
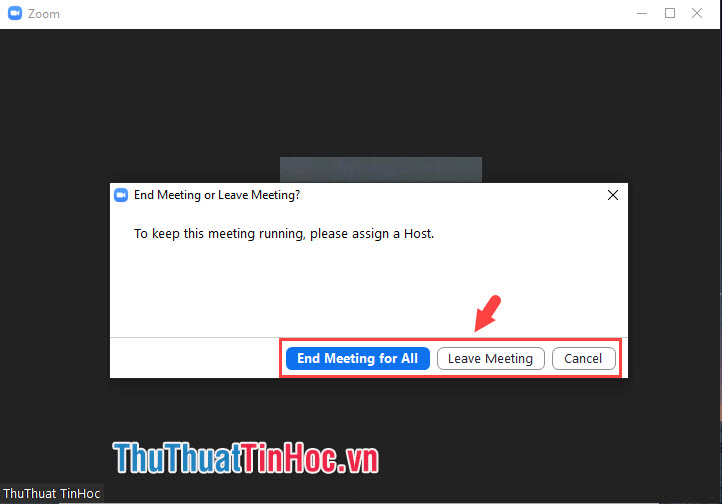
4. Cách tham gia phòng học Zoom (dành cho học viên)
Bước 1: Trên giao diện chính của Zoom, bạn click vào Join.
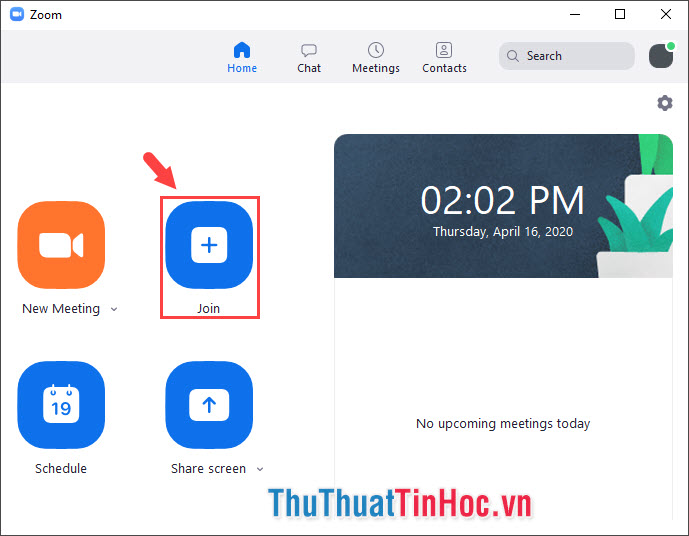
Bước 2: Bạn nhập ID của phòng cung cấp bởi giáo viên hoặc có thể copy mã Invitation vào mục Meeting ID or Personal Link Name (1). Tiếp theo, bạn đặt tên hiển thị của bạn (2). Bạn có thể thiết lập các chế độ riêng tư như Tắt tiếng, Tắt webcam bằng cách tích vào hai mục Do not connect to audio, Turn off my video (3) rồi bấm vào Join (4) để tham gia phòng.
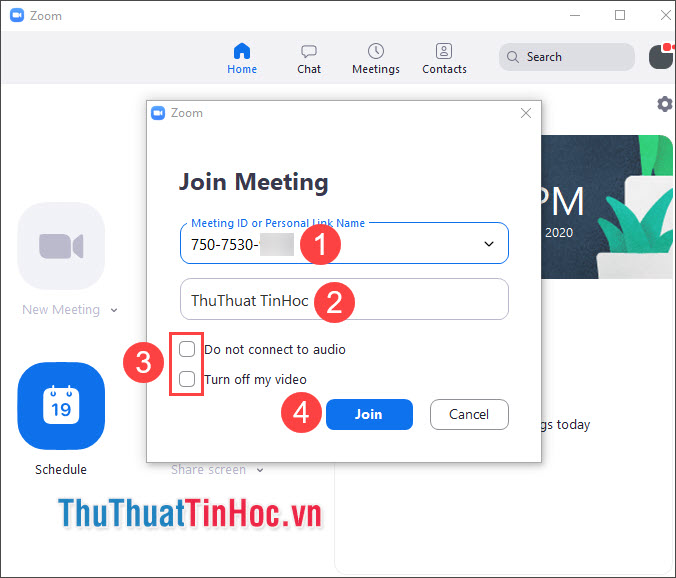
Bước 3: Bạn nhập mật khẩu của phòng (1) và bấm Join Meeting (2) để tham gia phòng.
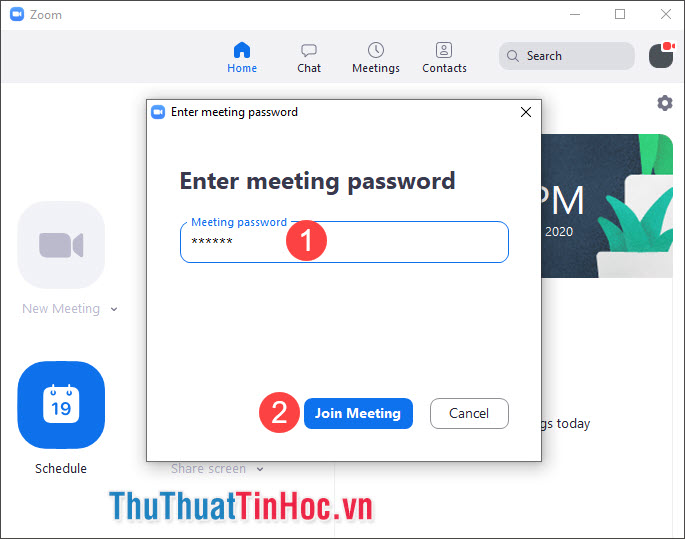
Bước 4: Sau khi tham gia phòng thì bạn sẽ xem được thông tin chi tiết phòng như hình dưới. Để mở video và mic của bạn thì bạn hãy click vào mục Join Audio hoặc Start video để bắt đầu trò chuyện và học.
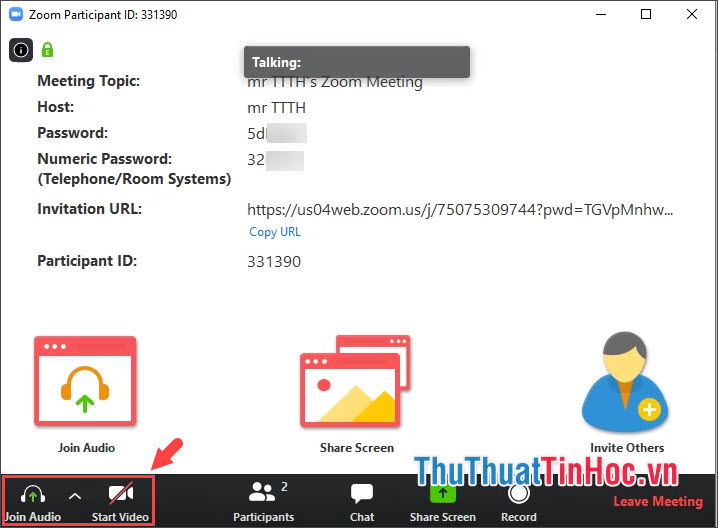
Với những hướng dẫn học online với Zoom hi vọng các bạn có những tiết học online hiệu quả và bổ ích. Chúc các bạn thành công!



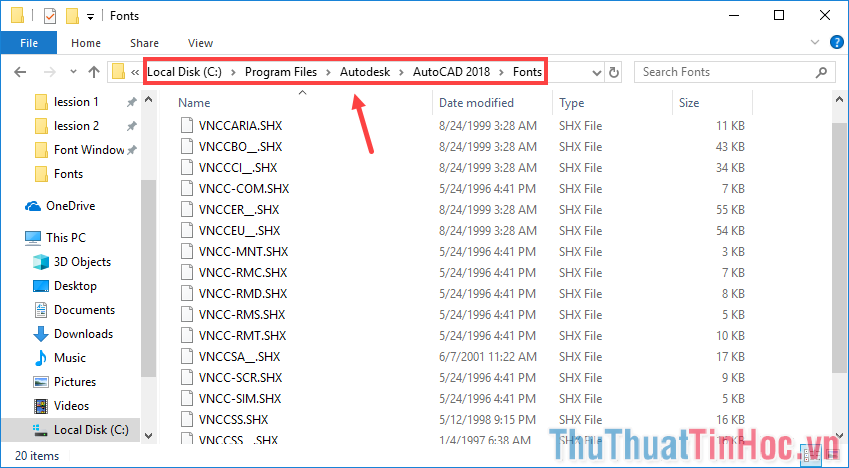












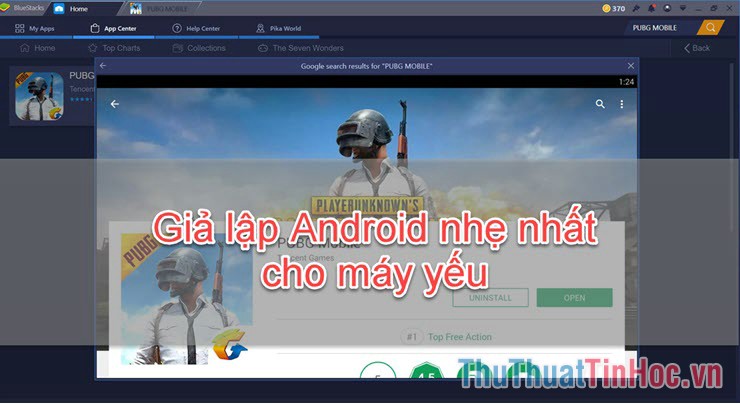




Viết bình luận