Cách tạo Logo bằng Photoshop
Có rất nhiều phần mềm hỗ trợ các bạn tạo logo chuyên nghiệp nhưng nếu các bạn không muốn sử dụng các mẫu logo có sẵn mà muốn tự mình thiết kế một logo theo cá tính, phong cách của mình. Vậy các bạn có thể sử dụng Photoshop để thiết kế logo, dưới đây bài viết hướng dẫn cách tạo Logo bằng Photoshop đẹp, mời các bạn cùng theo dõi.

Đây là một ý tưởng tạo logo đơn giản, dưới đây chúng ta sẽ thực hiện thiết kế mẫu logo này.

Bước 1: Đầu tiên các bạn cần mở Photoshop, sau đó các bạn chọn File -> New (tổ hợp Ctrl + N).
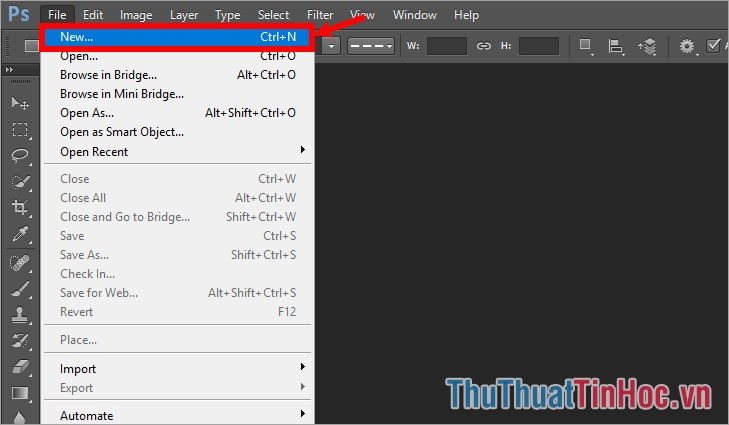
Xuất hiện hộp thoại New, các bạn nhập tên cho logo trong phần Name, sau đó các bạn nhập chiều rộng trong Width, và nhập chiều cao trong Height, màu nền cho logo của bạn trong Background Contents và nhấn OK.
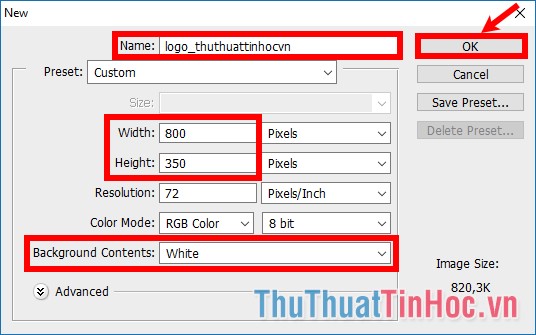
Bước 2: Tiếp theo, các bạn chọn chuột phải vào công cụ Ellipse Tool (U) và chọn Rectangle Tool.
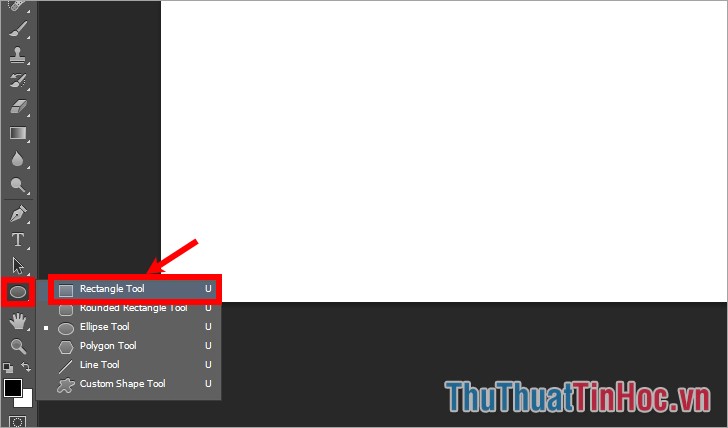
Trên thanh công cụ phía trên các bạn chọn đổ màu cho khối hình trong Fill, theo như hình logo mẫu thì sẽ là màu đỏ, và chọn màu viền là màu đỏ trong Stroke, trong Stroke Options các bạn chọn đường nét liền.
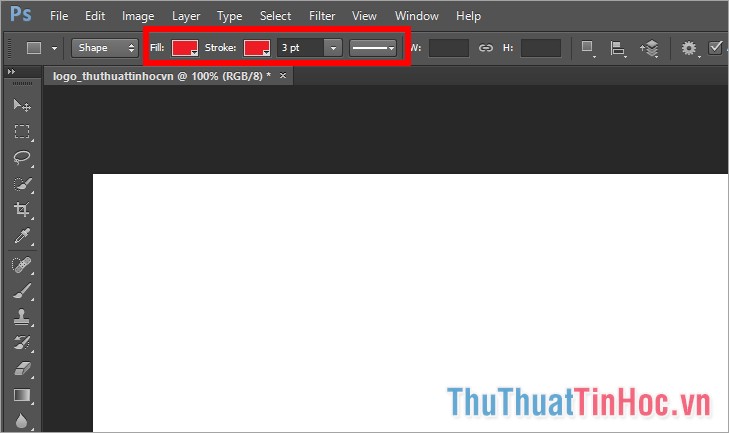
Tiếp theo các bạn bắt đầu vẽ hình vuông bằng cách nhấn giữ phím Shift để hạn chế tỷ lệ, nhấn giữ chuột và vẽ hình vuông với kích thước phù hợp, sau đó các bạn thả chuột và thả phím Shift sẽ được hình vuông.
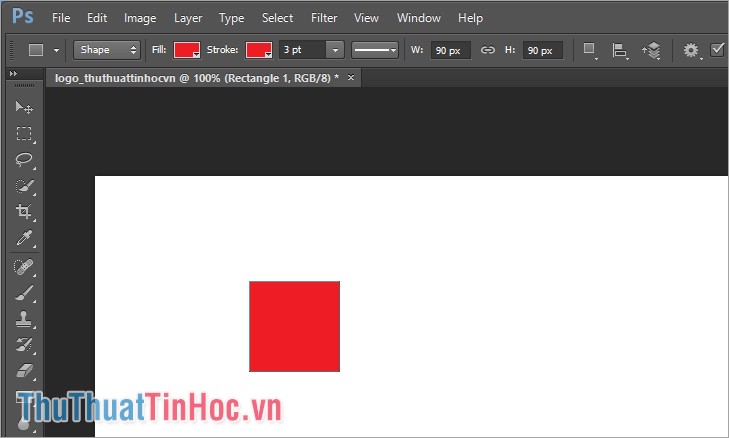
Bước 4: Sao chép thêm một hình vuông từ hình vuông bạn vừa vẽ bằng cách nhấn chuột phải vào tên layer hình vuông ở trên và chọn Duplicate Layer.
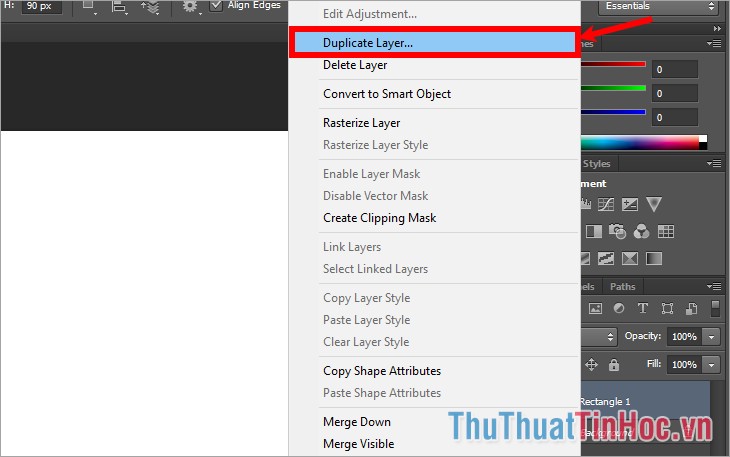
Xuất hiện hộp thoại Duplicate các bạn đặt tên cho layer trong ô As (có thể bỏ qua) và nhấn OK.
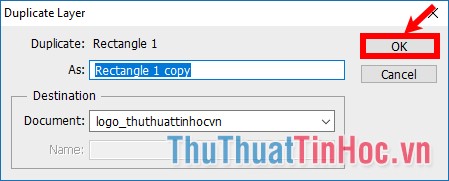
Như vậy các bạn đã có thêm một layer mới.
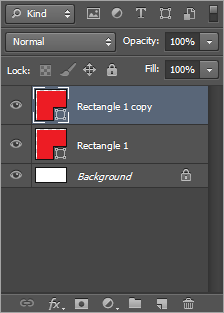
Các bạn chọn vào tên layer đã vẽ ở trên, tiếp theo nhấn tổ hợp Ctrl + T hoặc nhấn chuột phải vào hình vuông và chọn Free Transform Path.
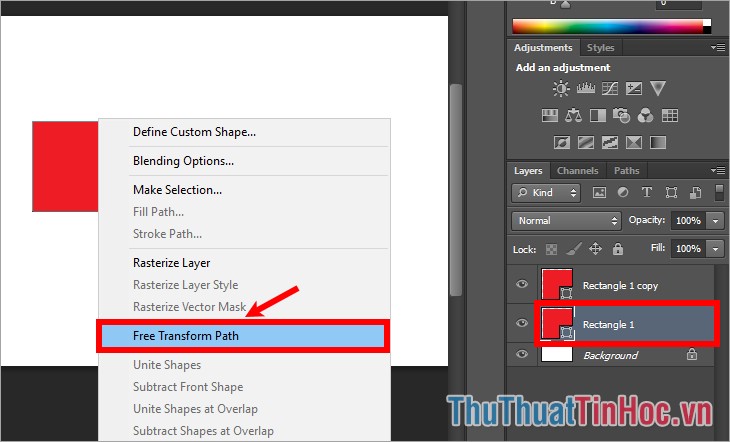
Để xoay hình vuông các bạn di chuyển con trỏ chuột vào các nút nắm ở 4 góc hình vuông và giữa 4 cạnh hình vuông, con trỏ chuột xuất hiện biểu tượng hình cong các bạn xoay hình vuông như ý muốn.
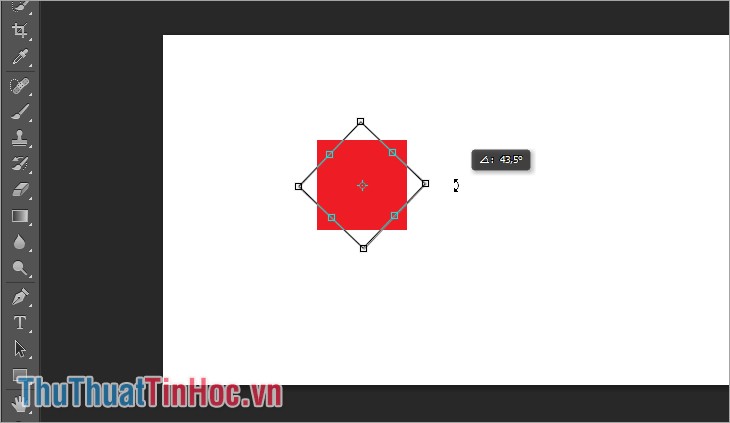
Sau khi đã xoay hình vuông các bạn nhấp đúp chuột vào hình vuông đó để thoát Free Transform. Tiếp theo các bạn chọn vào hình vuông đã copy và chọn màu xanh trong phần Fill và Stroke.
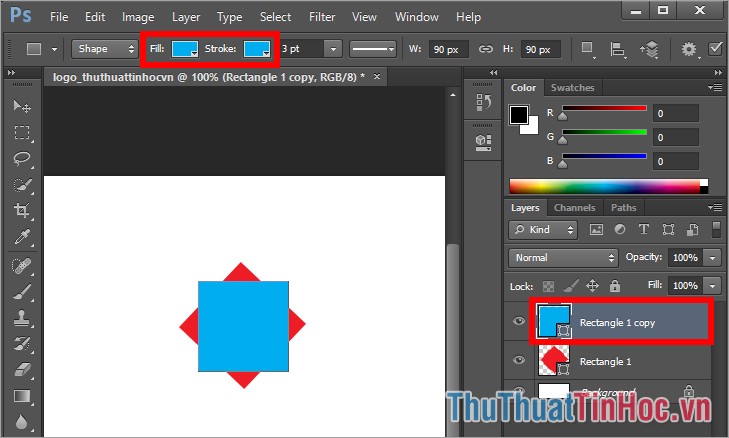
Bước 5: Chọn lại công cụ Rectangle Tool, chọn màu nền và màu đường viền là màu trắng trong Fill và Stroke. Tiếp theo các bạn nhấn giữ phím Shift để vẽ hình vuông nhỏ bên trong và xoay hình vuông đó, các bạn sẽ được như hình dưới.
Lưu ý: các bạn nhớ chọn layer phía trên cùng sau đó vẽ tiếp để hình đó nổi lên phía trên, nếu không các bạn phải kéo layer của hình lên phía trên.
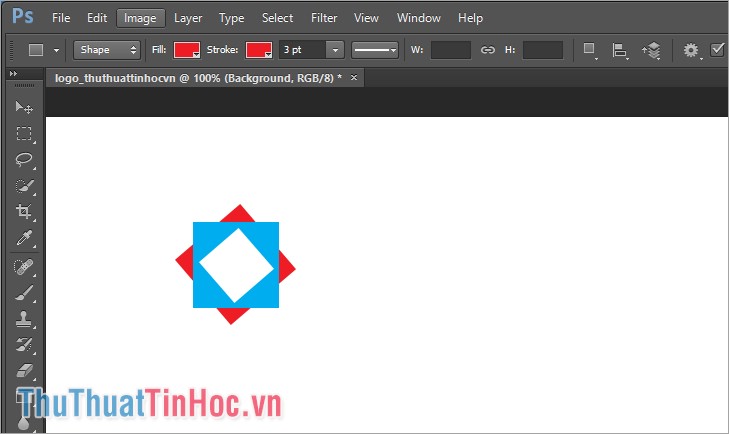
Bước 6: Chọn công cụ Horizontal Type Tool (T), sau đó các bạn đặt con trỏ chuột vào màn hình và nhập chữ T.
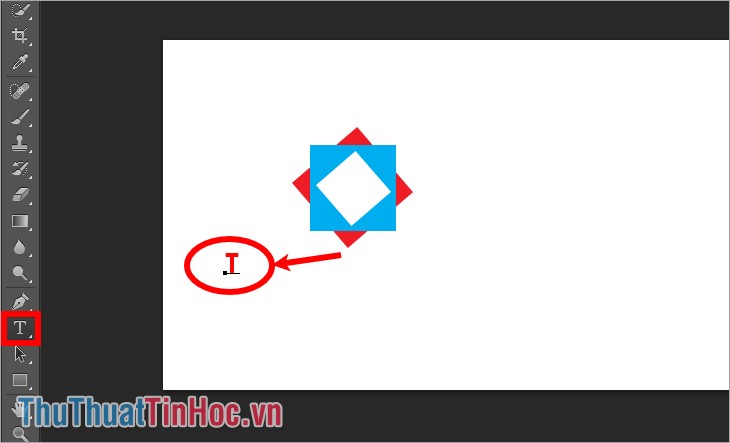
Tiếp theo các bạn bôi đen chữ T đó và chỉnh sửa kích thước chữ và màu chữ là màu đỏ trên thanh công cụ phía trên.
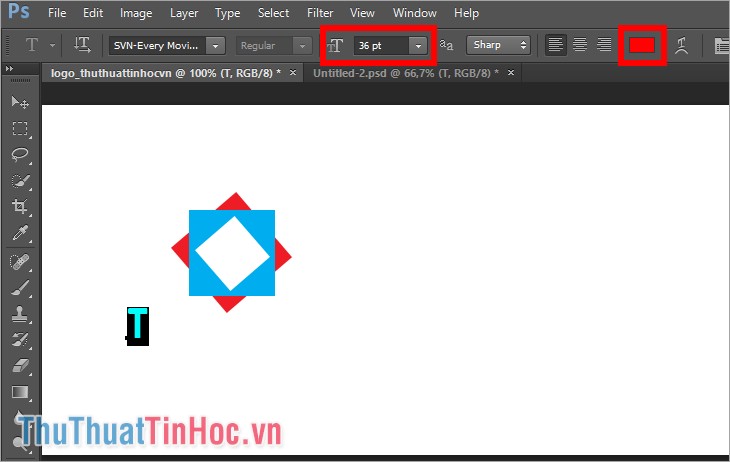
Sau đó các bạn nhấn giữ và kéo chữ T vào trong hình vuông trắng (lưu ý kéo tên layer chữ T lên trên tất cả các layer khác).
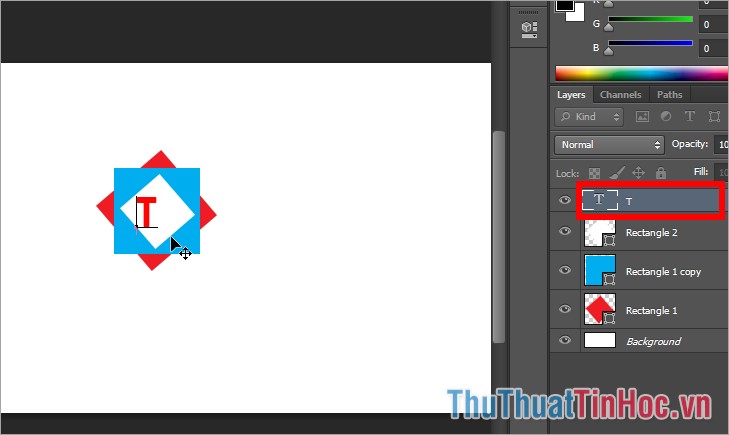
Bước 7: Các bạn tạo thêm một chữ T khác có màu đen, cỡ chữ lớn hơn cỡ chữ T màu đỏ và di chuyển vào bên cạnh chữ T màu đỏ.
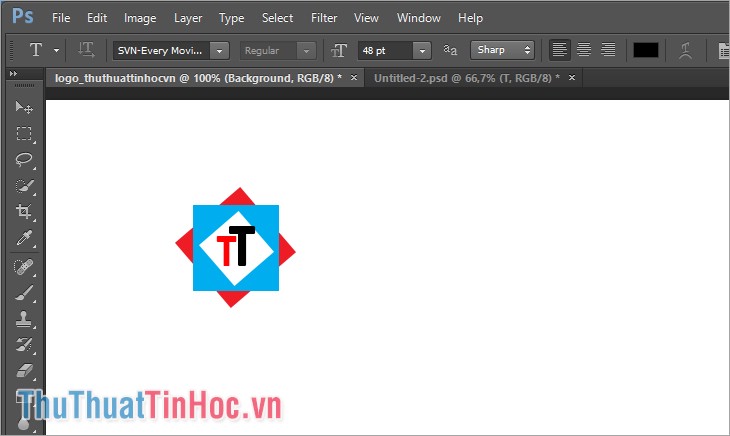
Bước 8: Nhấn chọn tiếp vào công cụ viết chữ, các bạn thêm chữ cho logo và chỉnh sửa màu sắc phù hợp, kết quả các bạn sẽ được logo theo mẫu ban đầu.
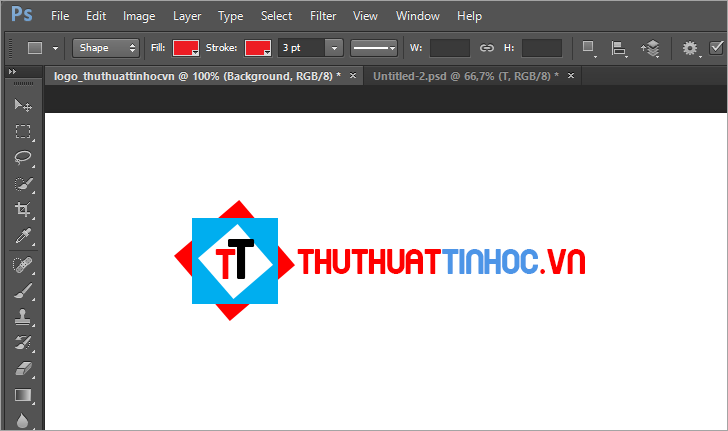
Bước 9: Lưu logo
Các bạn nhấn chọn File -> Save As.
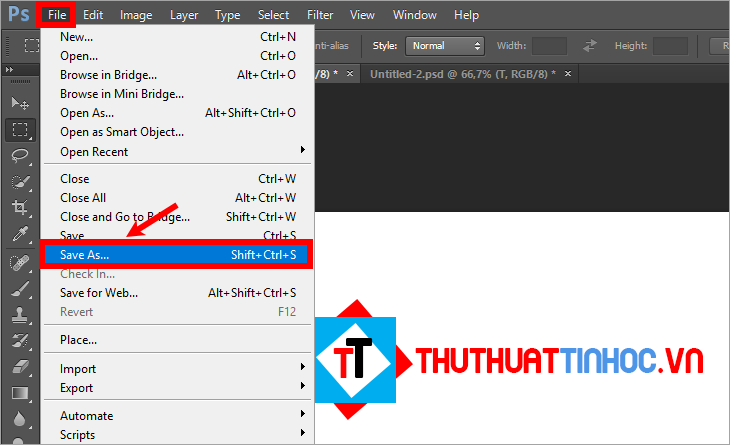
Xuất hiện cửa sổ Save As các bạn chọn đến thư mục lưu logo, đặt tên file trong File name, và chọn định dạng hình ảnh cho logo trong Format. Sau đó nhấn Save để lưu.
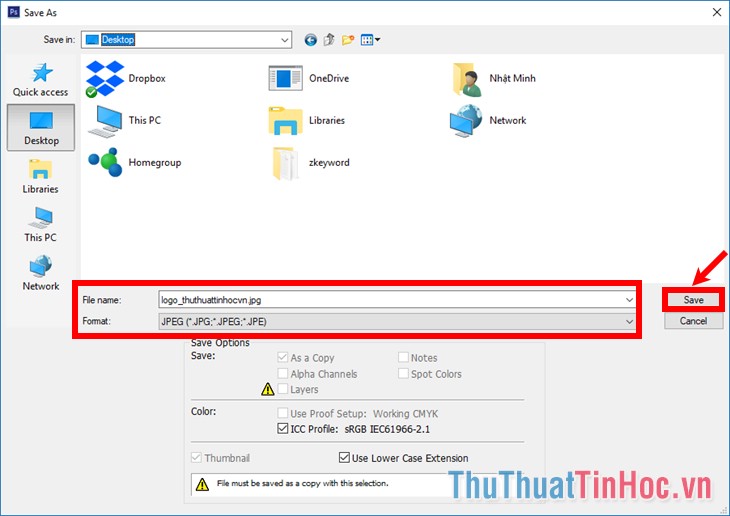
Như vậy trên đây bài viết đã hướng dẫn các bạn cách tạo logo bằng Photoshop, hi vọng qua bài viết này các bạn sẽ hiểu được một số công cụ và có thể sáng tạo được logo đẹp cho bạn hay cho doanh nghiệp của bạn. Chúc các bạn thành công!

















Viết bình luận