Cách đóng dấu ảnh hàng loạt bằng Photoshop
Việc đóng dấu để khẳng định quyền sở hữu là cần thiết để bảo vệ hình ảnh của bạn khỏi hiện tượng ăn cắp bản quyền. Ngoài các phần mềm chuyên dụng để đóng watermark, chúng ta cũng có thể sử dụng Photoshop.
Hãy cùng ThuThuatTinHoc.vn khám phá!
Đóng dấu ảnh hàng loạt bằng Photoshop

1. Đóng dấu ảnh làm mẫu
*Phiên bản tôi đang dùng là Photoshop CC
Bước 1: Mở Watermark mà bạn đã có trước, đây thường là file PNG. Chọn công cụ “Move Tool” và tick vào ô ‘Show Transform Controls”.
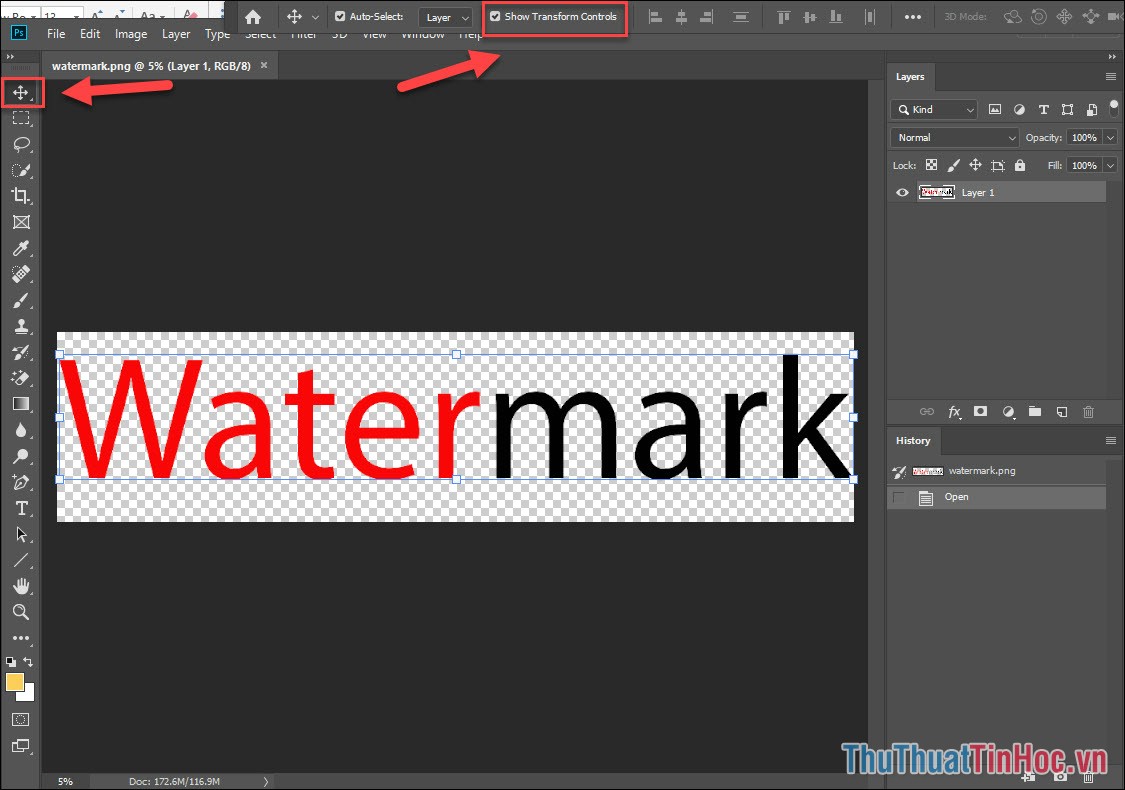
Bước 2: Chuẩn bị những ảnh bạn cần đóng dấu, lưu ý rằng chúng nên có độ phân giải tương đương hoặc không quá cách xa nhau. Việc ảnh quá chênh lệch sẽ khiến cho vị trí và kích thước watermark được đóng vào các ảnh sẽ không được chính xác. Như vậy phải sửa lại từng hình rất mất thời gian.
Bộ ảnh của tôi đa phần đều là những ảnh có độ phân giải 1920x1080, và có chênh lệch thì chỉ là con số không đáng kể.
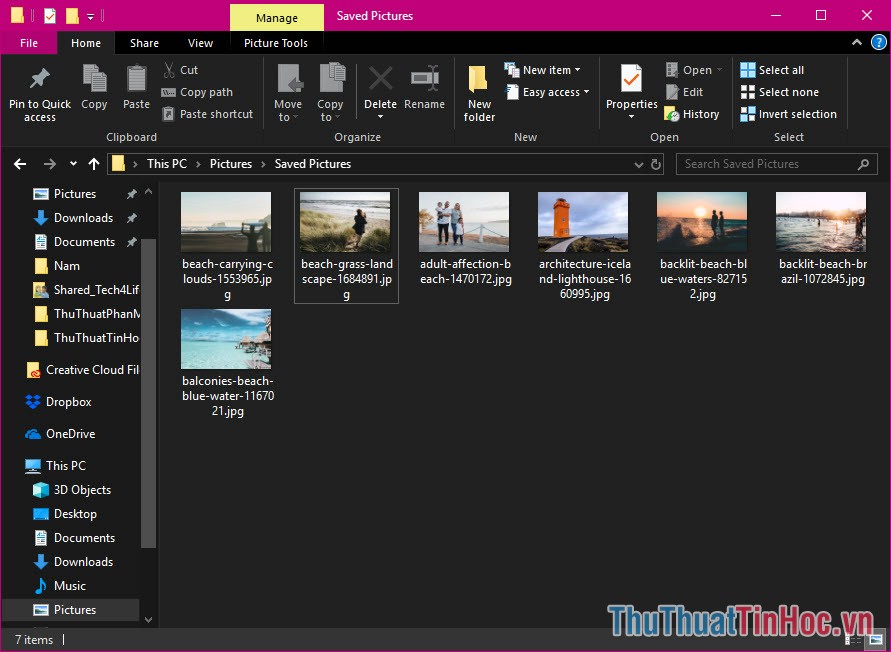
Bước 3: Nhấn tổ hợp Ctrl + A để chọn toàn bộ ảnh logo >> Ctrl C để copy vào khay nhớ tạm.
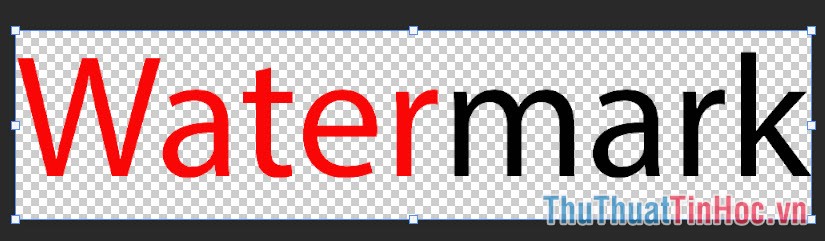
Bước 4: Mở một trong những ảnh bạn muốn đóng dấu ở cửa sổ mới.
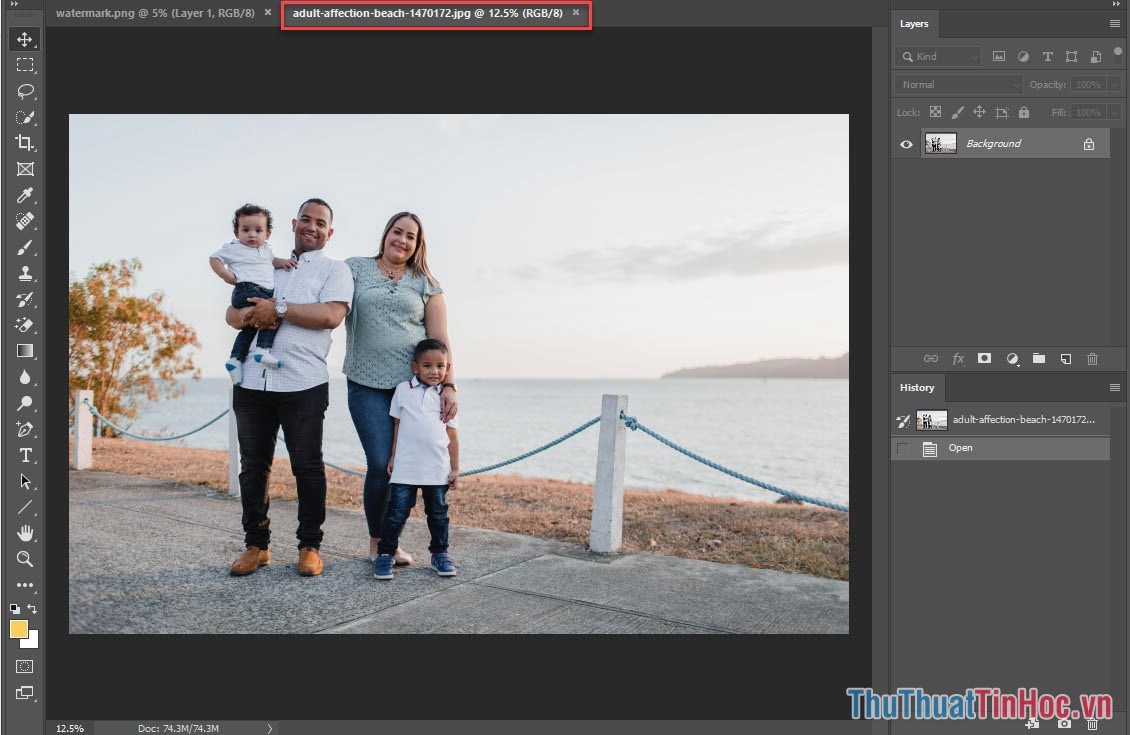
Bước 5: Nhần F9 để mở cửa sổ Action.
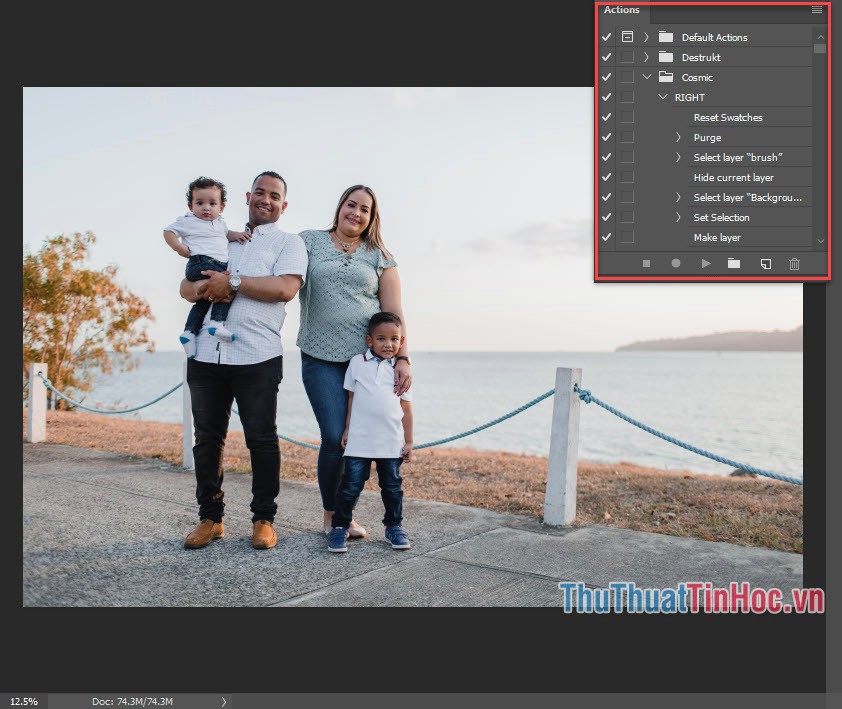
Tạo một Action mới:
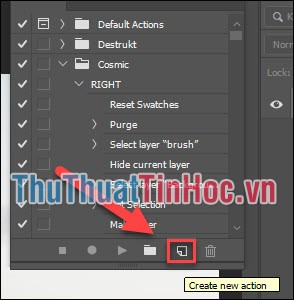
Nhập tên cho Action mới thật rõ ràng >> Record.
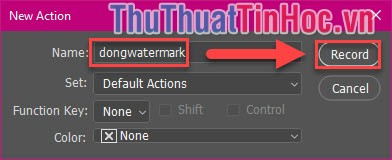
Bước 6: Nhấn tổ hợp Ctrl + V để paste watermark của bạn vào, chỉnh kích cỡ, độ nghiêng, vị trí của watermark sao cho vừa ý.
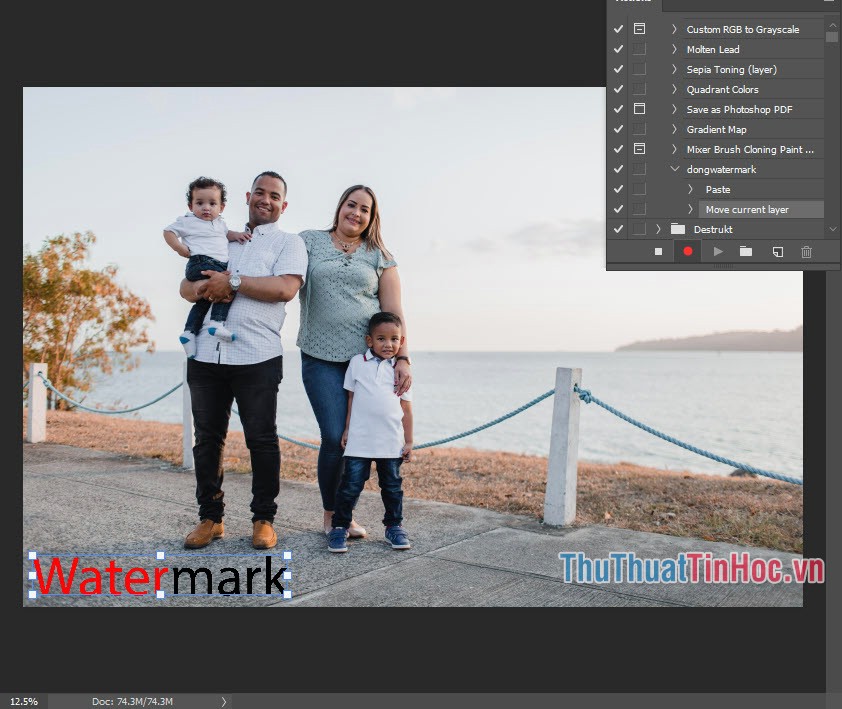
- Để chỉnh kích cỡ, nghiêng, lật hình ta chọn Edit >> Transform… Trong đó có Scale (thu và phóng), Rotate (xoay), Flip (lật).
- Để di chuyển vị trí bạn chỉ cần giữ chuột vào Watermark và kéo nó đi là xong
- Thay đổi độ mờ bằng cách chọn Layer 1, chỉnh % opacity lên hoặc xuống.
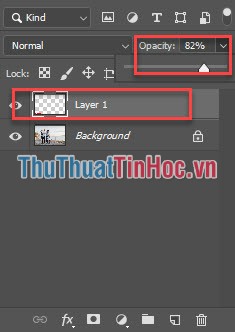
Bước 7: Giữ Ctrl rồi chọn cả 2 Layer, click chuột phải >> Flatten image.
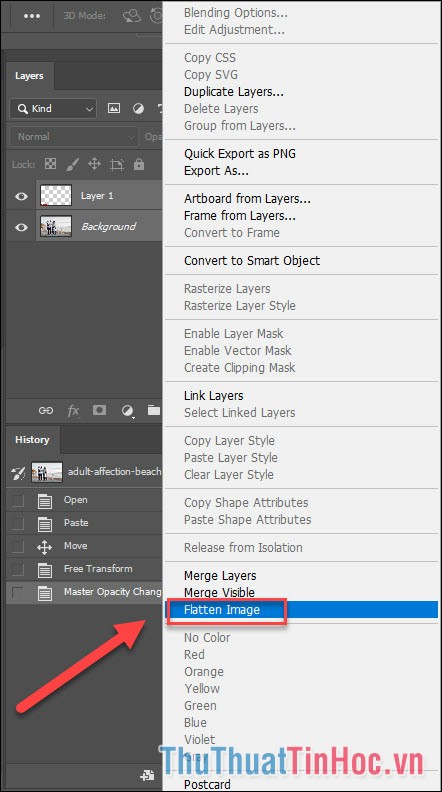
Sau đó 2 Layer của bạn sẽ được gộp lại thành 1 và hoàn thành quá trình đóng dấu dấu ảnh bằng Watermark.
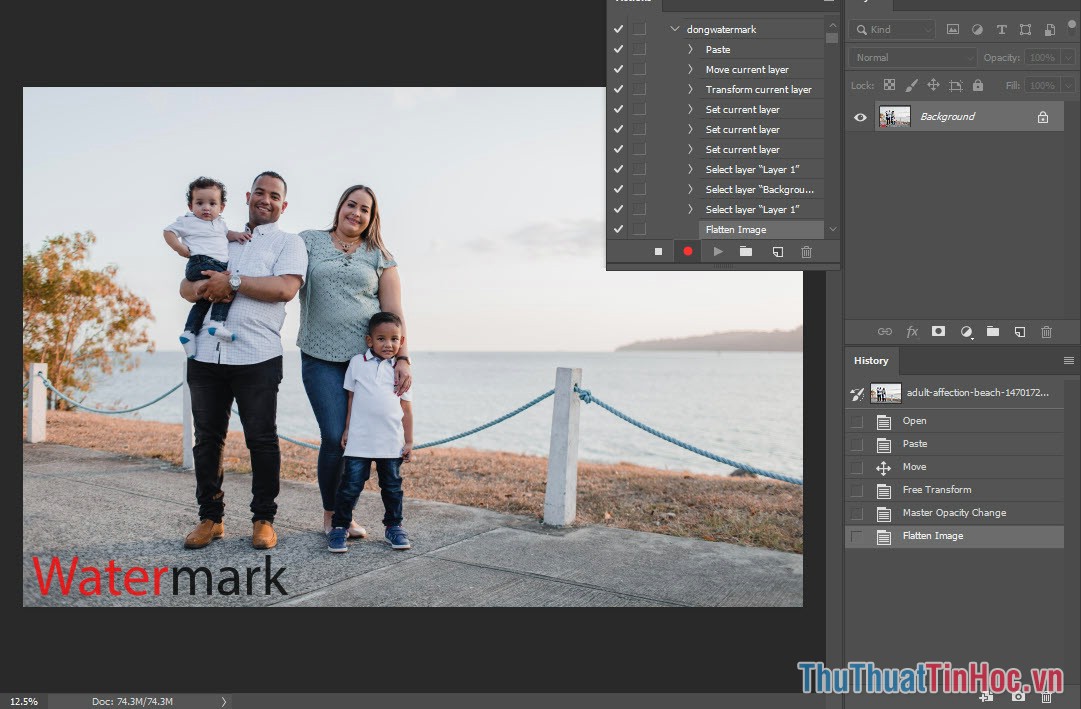
Bước 8: Lưu ảnh: Tạo một thư mục mới để lưu các ảnh đã đóng dấu của bạn.
Chọn File >> Save As để lưu ảnh vào thư mục vừa tạo, chọn định JPEG hoặc bất cứ định dạng ảnh nào bạn cần rồi nhấn Save.
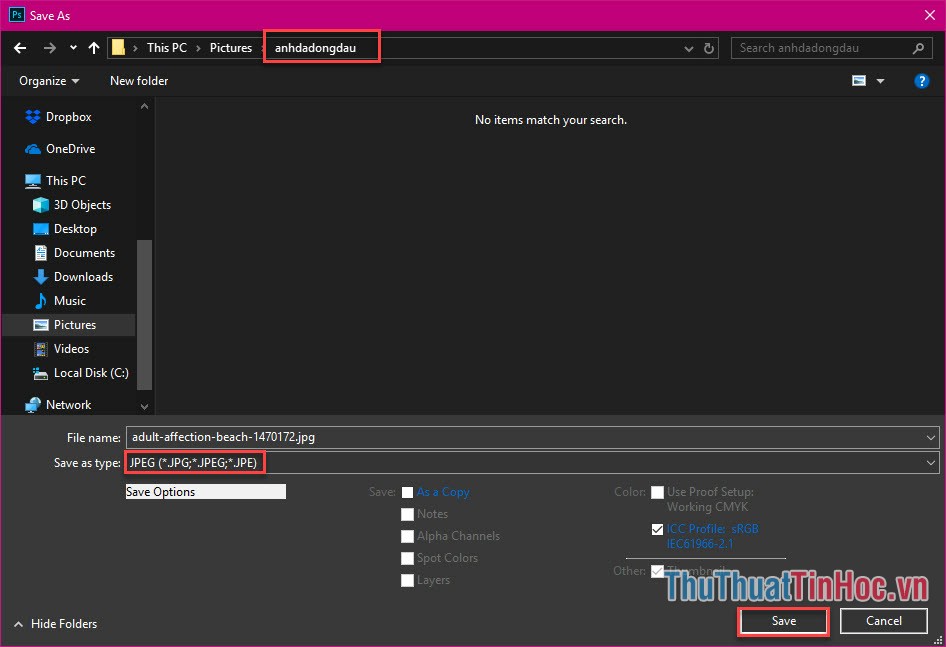
Chọn chất lượng ảnh được xuất ra >> OK.
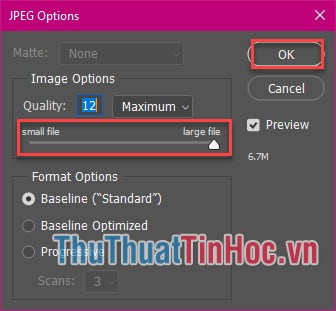
Bước 9: Như vậy là cửa sổ Actions đã ghi lại được tất cả các bước đóng dấu Watermark của bạn để làm mẫu cho những ảnh tiếp theo. Nhấp Stop để dừng việc ghi lại thao tác.
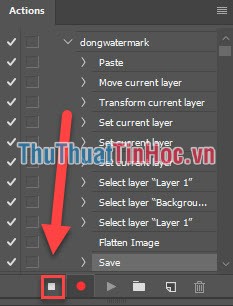
2. Đóng dấu hàng loạt
Bước 1: Chọn File >> Automate >> Batch…
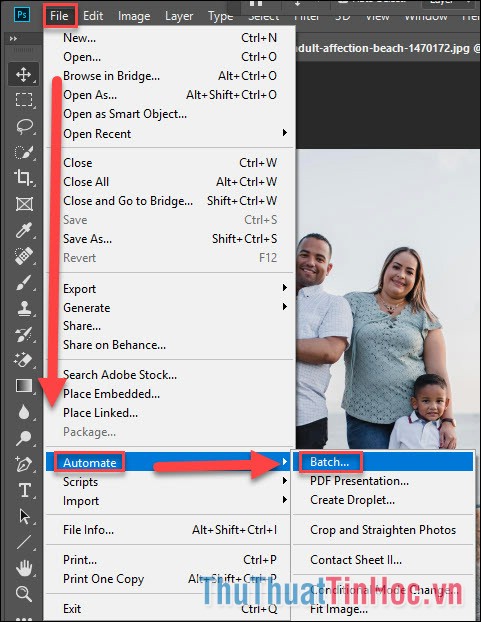
Bước 2: Cài đặt như sau:
(1) Action: Chọn action bạn vừa ghi.
(2) Thư mục nguồn: Chọn thư mục chứa các ảnh chưa được đóng dấu.
(3) Thư mục đích: Thư mục sẽ chứa các ảnh được đóng dấu.
Sau đó nhấn OK.
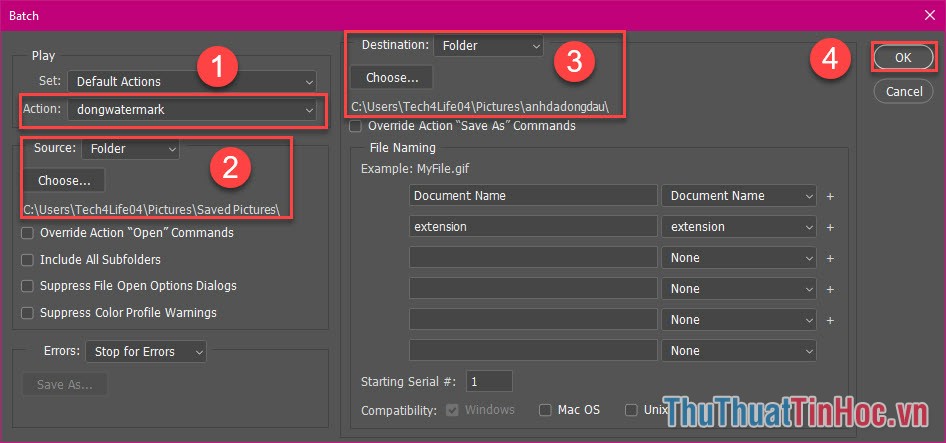
Bước 3: Lúc này Photoshop sẽ tự động làm việc với các ảnh tiếp theo dựa trên Actions bạn vừa ghi. Chờ cho quá trình này kết thúc, mở thư mục đích ra để kiểm chứng kết quả.
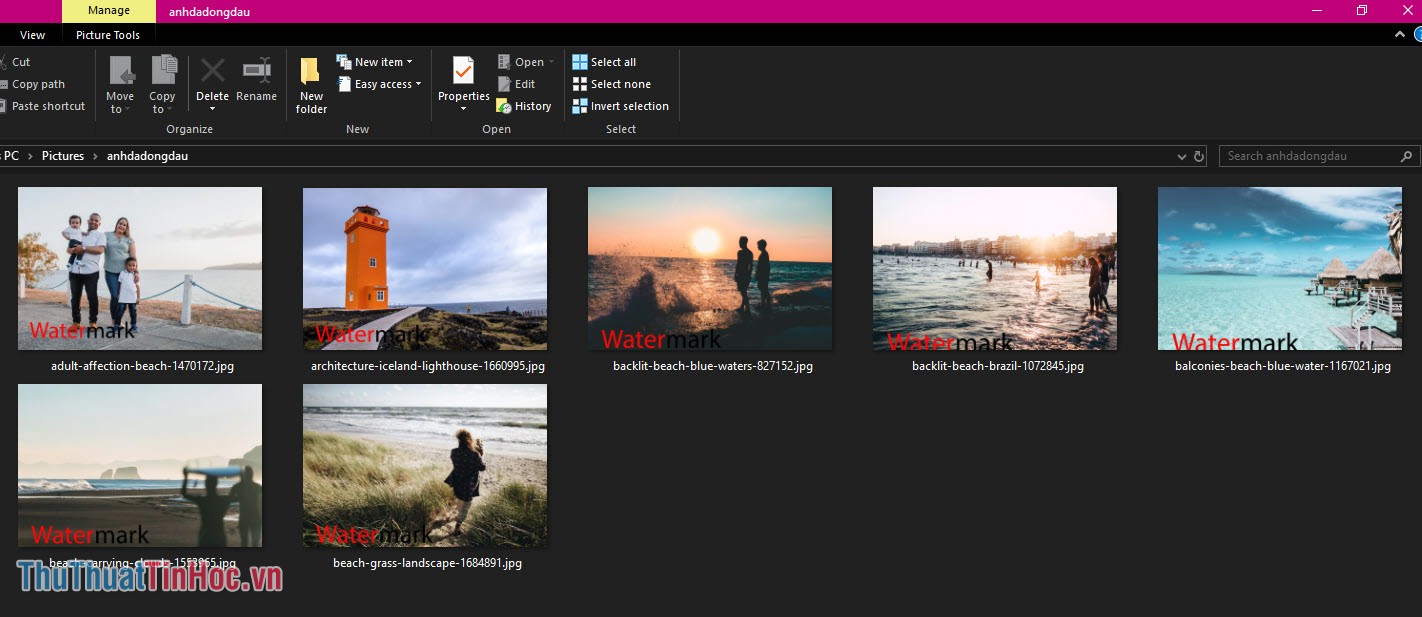
Kết
Bài viết đến đây là kết thúc. Bạn có thể thấy rằng các bước thực hiện đóng dấu vào ảnh bằng Photoshop dù có nhiều nhưng không hề phức tạp 1 chút nào đúng không. Chỉ cần thực hiện thành công 1 lần là các lần sau bạn hoàn toàn có thể làm trơn tru.
Chúc bạn thực hành thành công!
















Viết bình luận