Cách chuyển Word sang PDF
Bạn là một người hay sử dụng các tài liệu Word, PDF để trao đổi với đối tác, khách hàng, nhân viên,... File PDF có lợi thế cao hơn về bảo mật, tập tin này được mã hóa rất nhiều nên vấn đề bảo mật rất đáng tin cậy. Thế nhưng bạn gặp vấn đề chuyển đổi các file từ Word sang PDF, các bạn không biết đổi sang PDF như nào? Hôm nay, Thuthuattinhoc.vn sẽ hướng dẫn các bạn cách chuyển file Word sang PDF nhanh nhất, chuẩn nhất.

1. Sử dụng công cụ Small PDF online
Đây là công cụ hỗ trợ đắc lực của dân văn phòng với khả năng chuyển đổi các tệp tin nhanh chóng, gọn lẹ. Các tệp tin được chuyển qua nhiều định dạng khác nhau như: .docx, .pdf, .xlsx…
Đầu tiên, các bạn truy cập địa chỉ sau để đến Small PDF.
Link: https://smallpdf.com/word-to-pdf
Bước 1: Sau khi triu cập địa chỉ trên, các bạn chọn đầu vào cho file Word của mình. Tại công cụ này hỗ trợ nhiều đầu vào như: Từ máy tính, Dropbox, Google Driver.
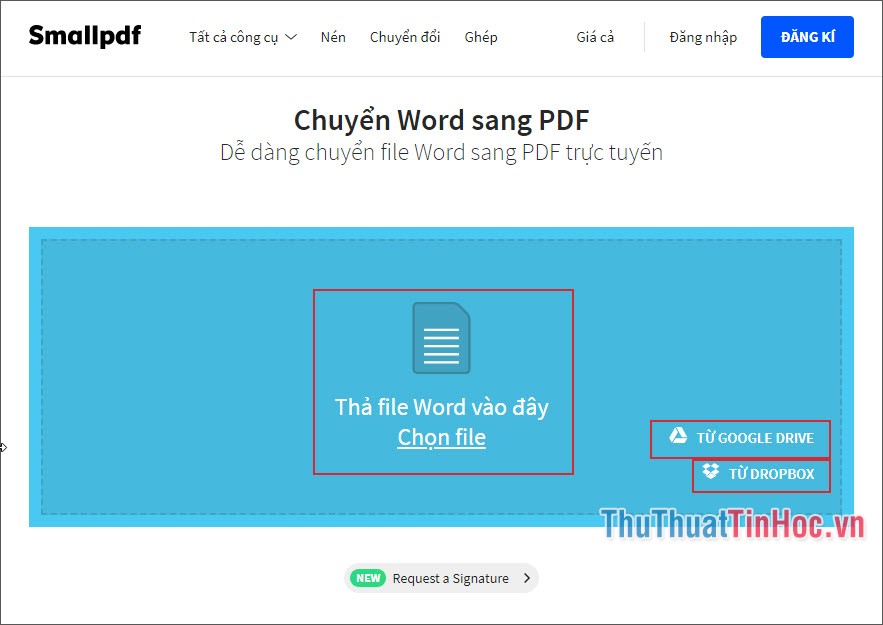
Bước 2: Các bạn chọn tệp tin Word mình cần chuyển đổi và nhấn Open để mở tệp tin đó
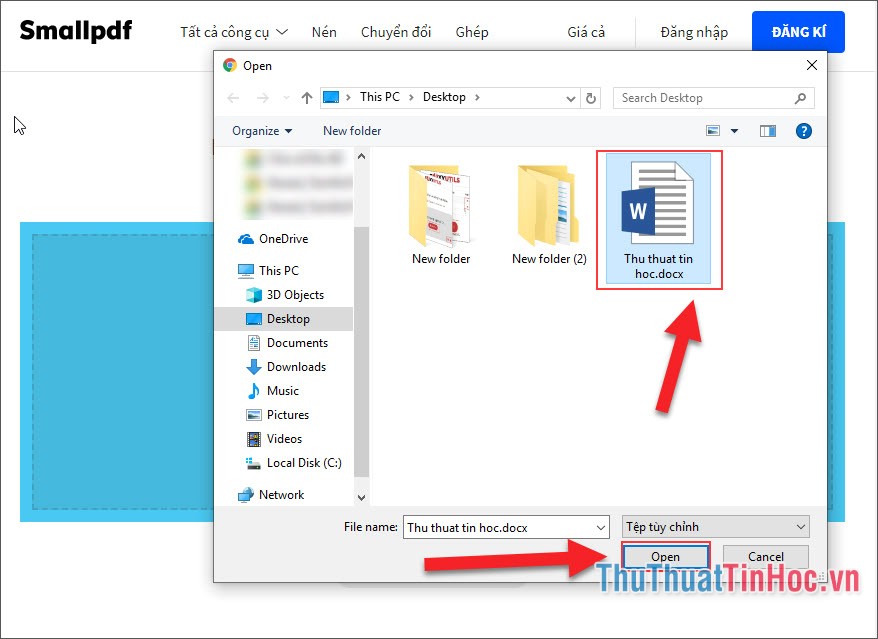
Bước 3: Sau khi bạn mở tệp tin xong, phần mềm sẽ tự động chuyển đổi từ file Word sang PDF. Thời gian chuyển đổi phụ thuộc vào độ lớn dung lượng file Word của bạn.
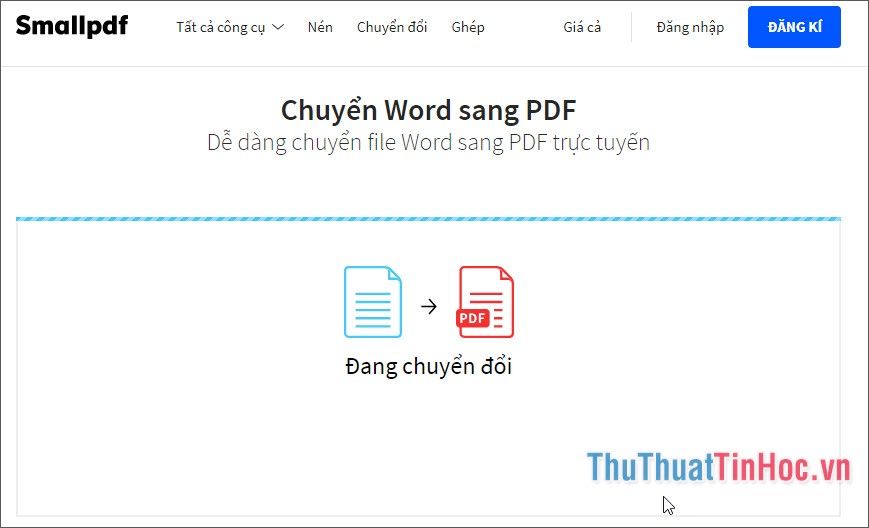
Bước 4: Sau khi phần mềm chuyển đổi xong sẽ có thông báo. Các bạn chỉ việc tải về máy sử dụng. Ở đây cũng có công cụ hỗ trợ các bạn như: Kí nháy ở các bản, ghép nhiều file PDF lại. Tùy theo nhu cầu để các bạn lựa chọn.
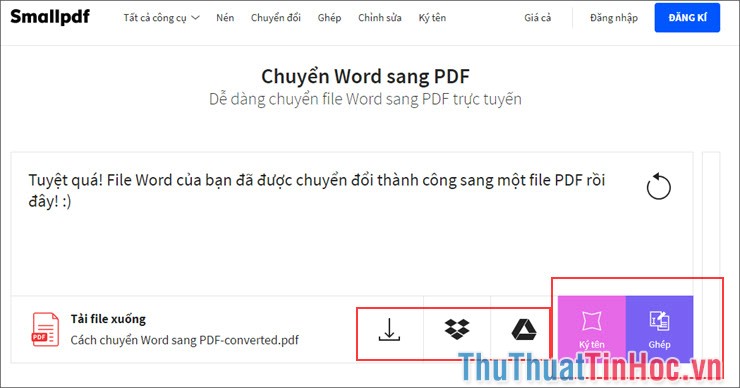
2. Sử dụng phần mềm PDF Candy (Online)
Cũng giống như phần mềm Small PDF, PDF Candy cũng giúp các bạn chuyển đổi từ file Word sang PDF hết sức nhanh và đơn giản. Và trong phần mềm cũng có nhiều tùy chọn rất tiện lợi cho công việc của các bạn.
Đầu tiên, các bạn truy cập link sau để sử dụng.
Link: https://pdfcandy.com/vn/word-to-pdf.html
Bước 1: Các bạn chọn đầu vào cho file Word của mình. Có thể sử dụng file từ máy tính, Dropbox cũng như Google Driver.
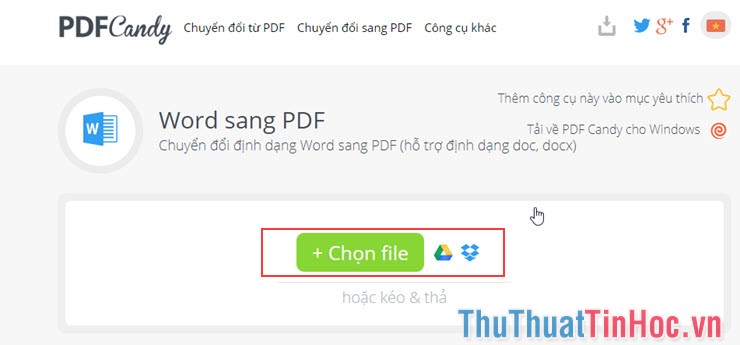
Bước 2: Các bạn chọn file Word mình cần chuyển đổi và ấn Open thì phần mềm sẽ tự động chuyển đổi.
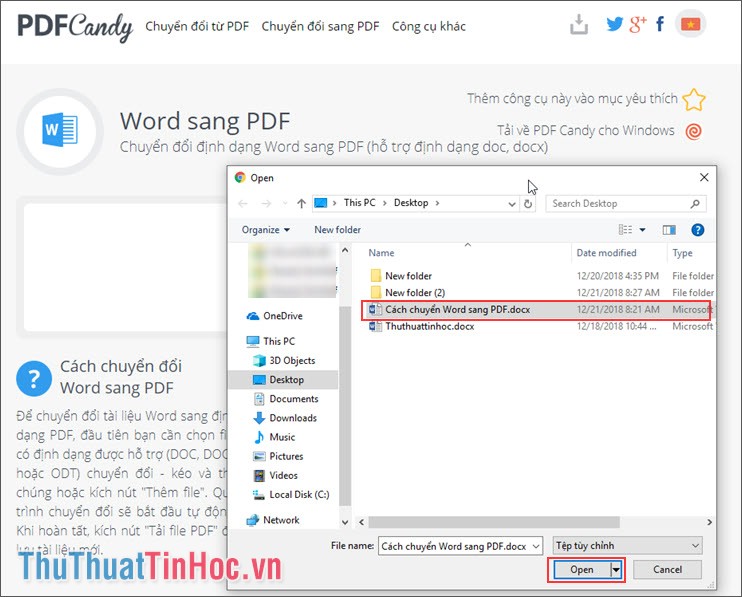
Bước 3: Sau khi chuyển đổi xong, các bạn nhấn Tải tập tin để tải file PDF vừa chuyển đổi về máy và sử dụng.
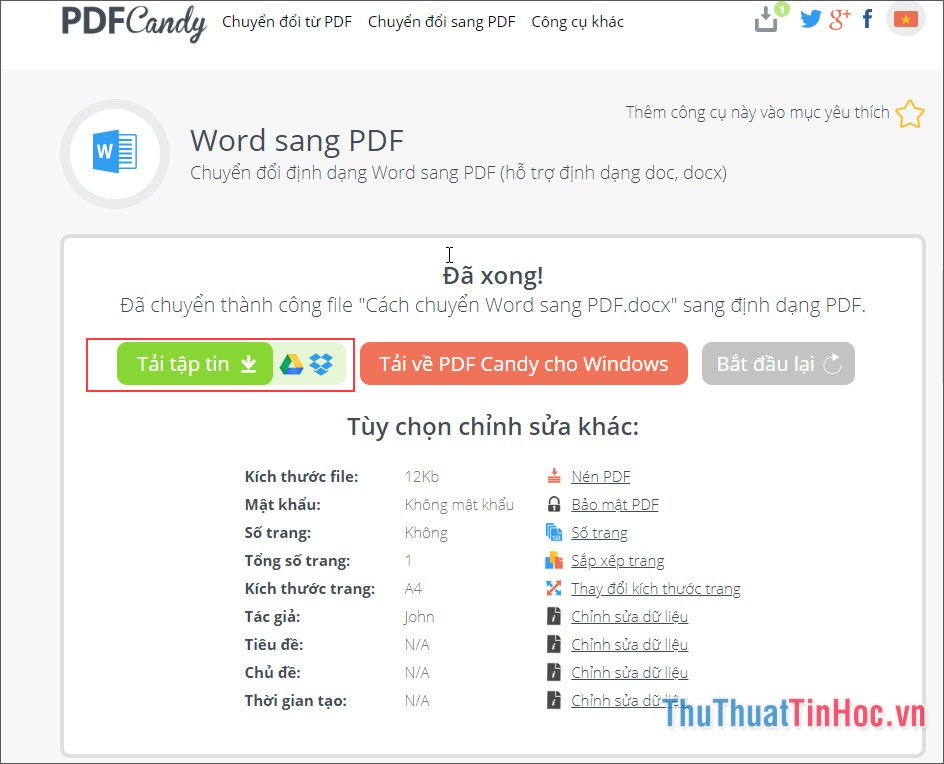
3. Cách chuyểnWord sang PDF bằng phần mềm Microsoft Word
Phần mềm Word đã quá quen thuộc với chúng ta, thế nhưng vẫn có người chưa hề biết rằng bạn có thể chuyển file Word sang PDF ngay từ Micrisoft Word.
Bước 1: Các bạn khởi động file Word cần chuyển sang PDF lên như bình thường. Sau đó các bạn chọn phần File để tiến hành cài đặt.
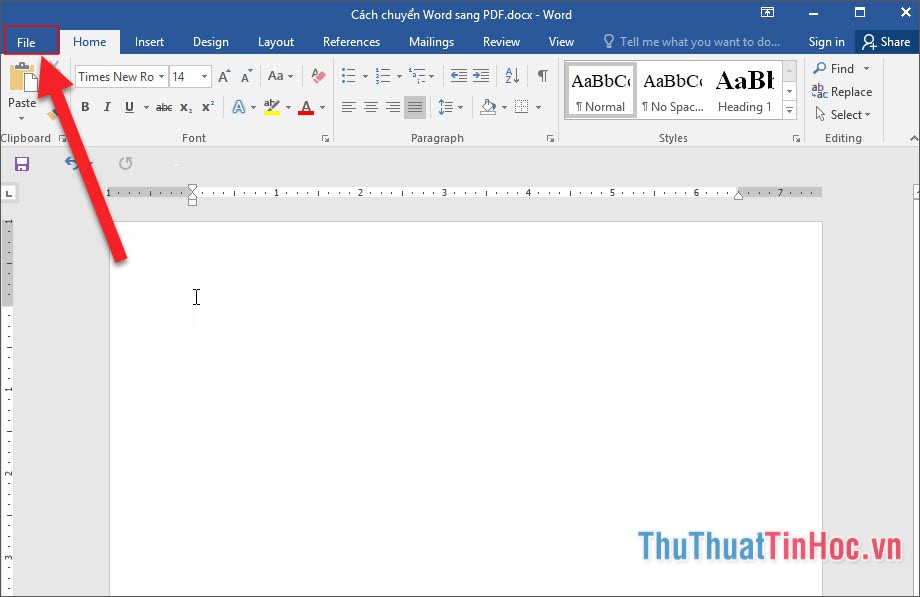
Bước 2: Sau khi chọn phần File, các bạn chọn dòng Print cột tay phải và tiếp tục chọn Microsoft Print to PDF.
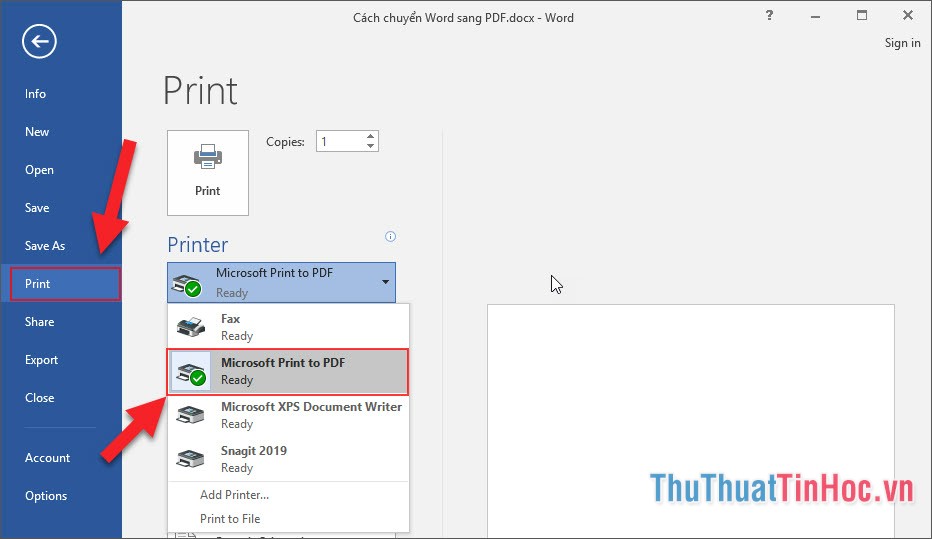
Bước 3: Sau khi chọn Microsoft Print to PDF xong các bạn nhấn vào nút Print để tiến hành chuyển đổi file.
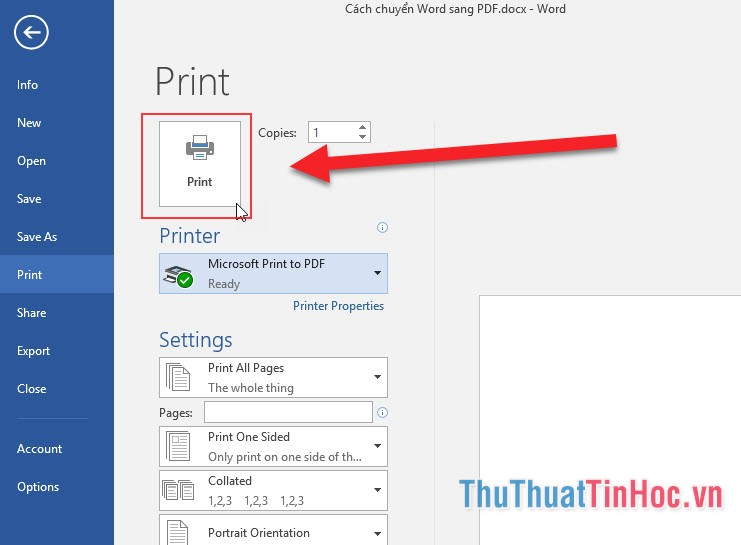
Bước 4: Sau khi nhần nút Print xong các bạn chọn điểm lưu của file PDF mình vừa chuyển đổi là xong.
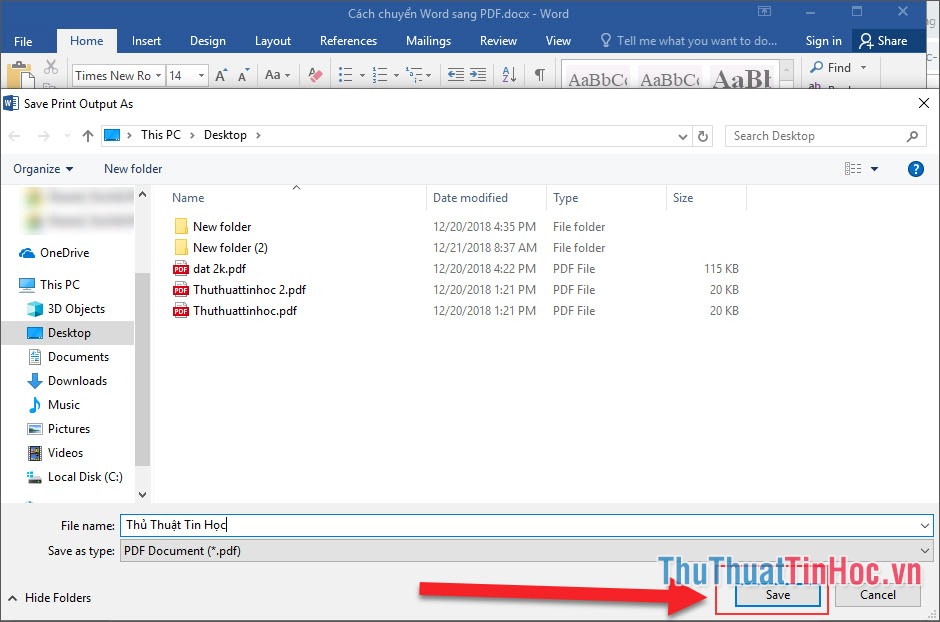
Như vậy, Thủ thuật tin học đã hướng dẫn các bạn cách chuyển File Word sang PDF nhanh chóng và chính xác. Chúc các bạn thành công.


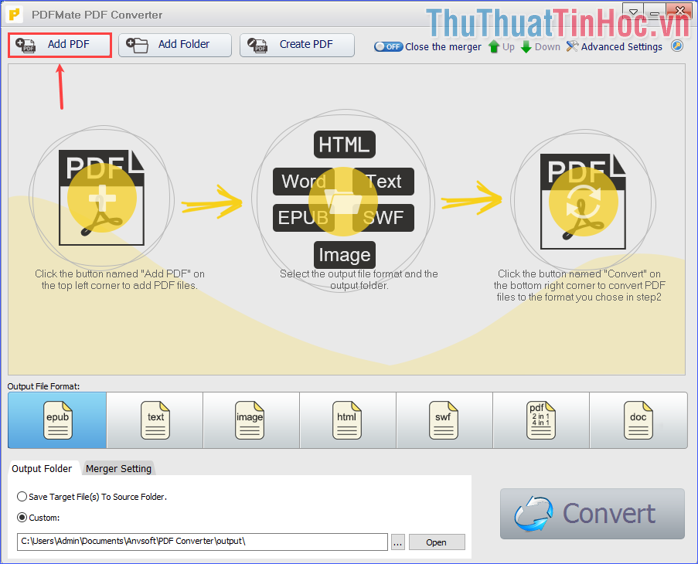









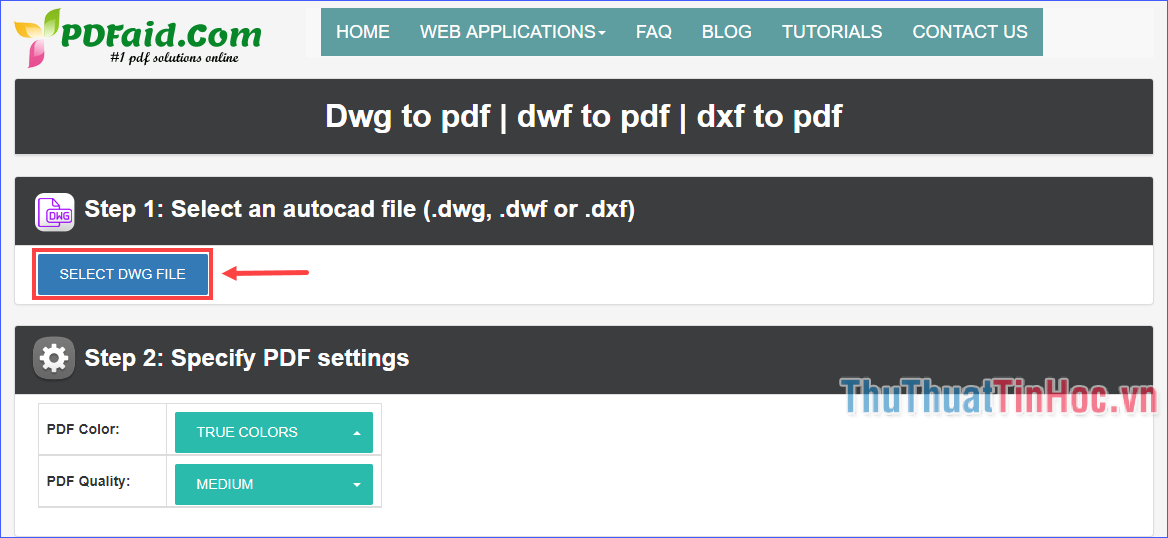
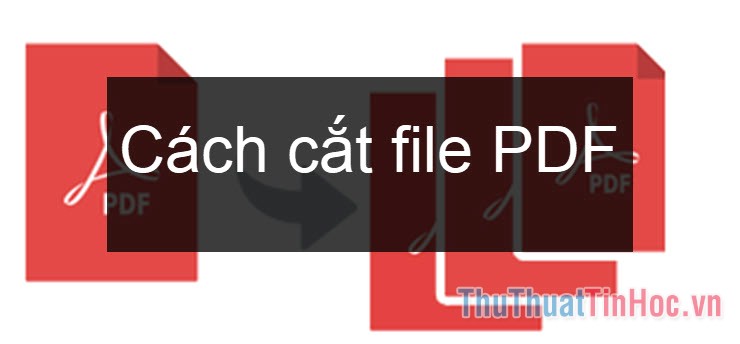
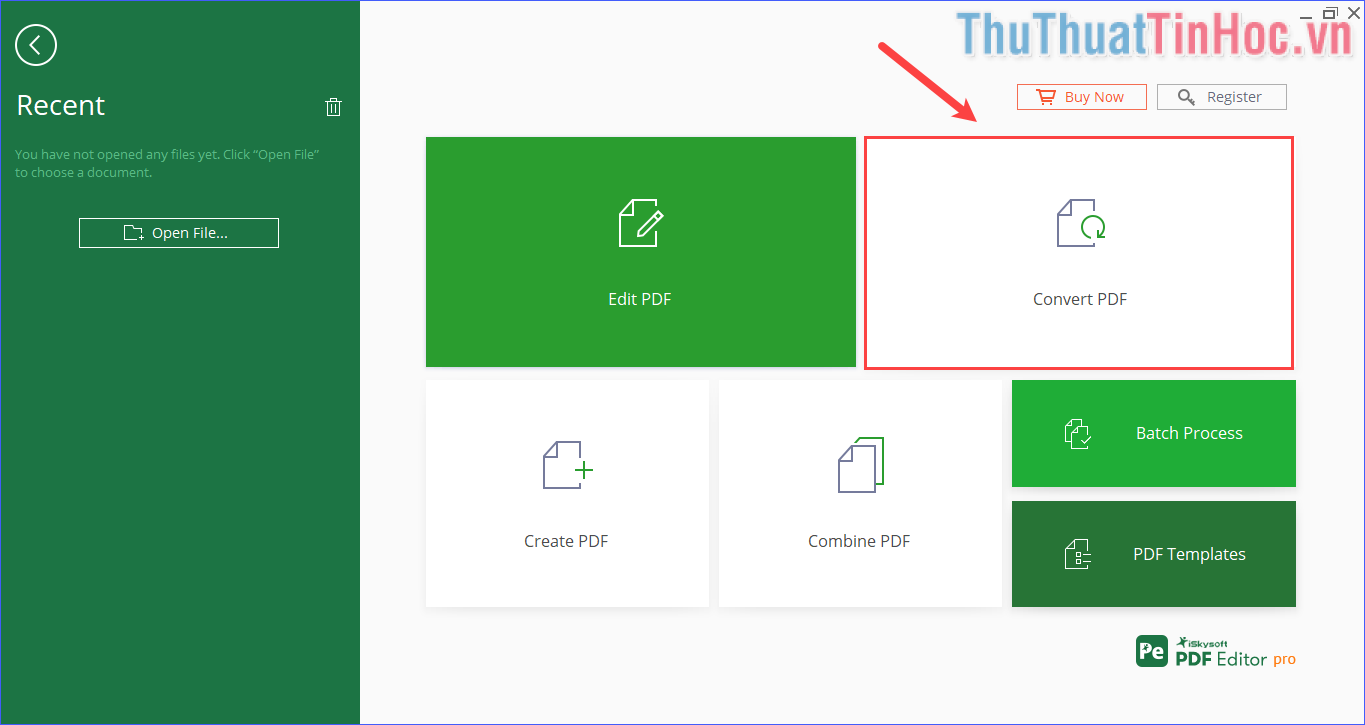
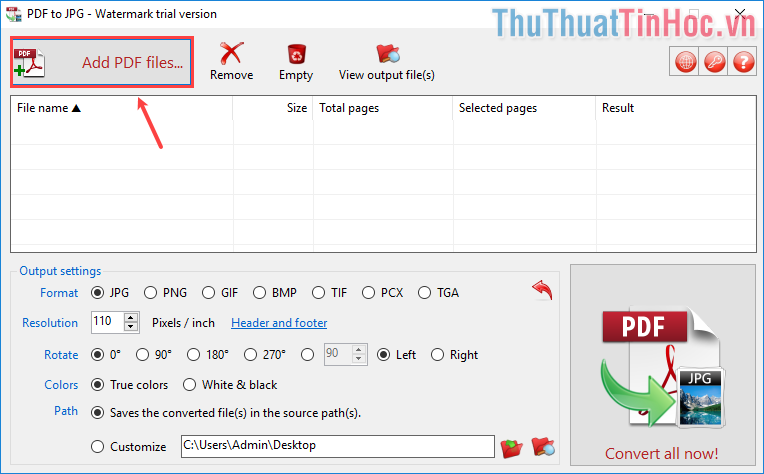
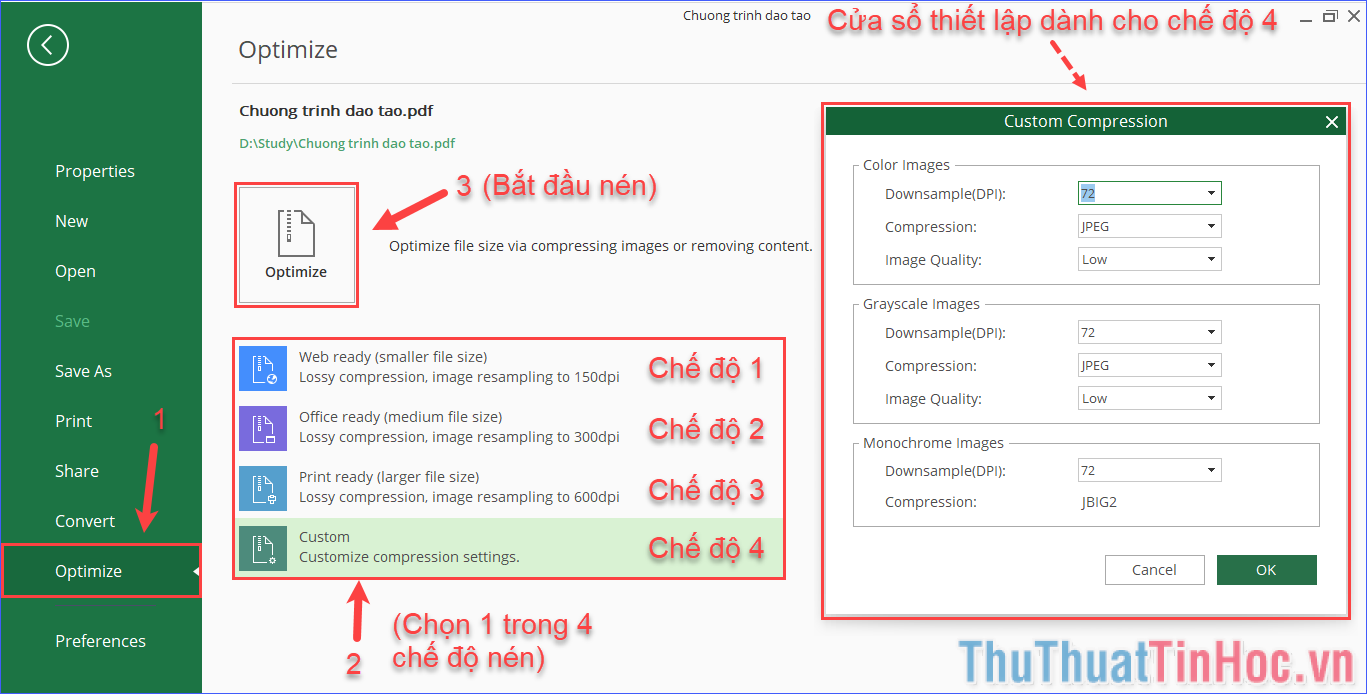

Viết bình luận