Top 3 phần mềm ghép nhạc vào video tốt nhất và hướng dẫn sử dụng
Với xã hội ngày nay, truyền thông đa phương tiện xuất hiện ở mọi lúc và mọi nơi nên việc có trong mình cách sử dụng những phần mềm chỉnh sửa, ghép nhạc vào video cũng là một lợi thế lớn. Thế nhưng, trên thị trường hiện nay có rất nhiều phần mềm ghép nhạc vào video thế nhưng không phải phần mềm nào cũng tốt và nên dùng. Hôm nay, Thủ thuật tin học sẽ hướng dẫn các bạn Top 3 phần mềm ghép nhạc vào video tốt nhất và hướng dẫn sử dụng.

1. Adobe Premiere Pro
Link: https://www.adobe.com/products/premiere/free-trial-download.html
Adobe Premiere Pro đến từ ông lớn Adobe với bộ công cụ trải dài trong tất cả các phần mềm thiết kế đồ họa, biên tập video,… Thế nên Adobe Premiere Pro xứng đáng nắm vị trí thứ nhất với bộ công cụ cực mạnh của mình.
Bước 1: Các bạn khởi động Adobe Premiere Pro
Bước 2: Các bạn chọn File -> New -> Project… hoặc nhấn tổ hợp Ctrl + Alt + N để tạo một dự án làm việc mới.
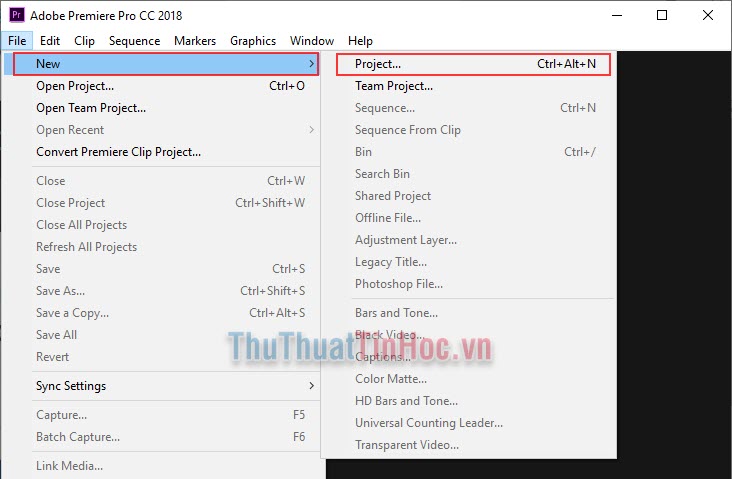
Bước 3: Sau đó bạn đặt tên cho dự án của mình và nhấn OK để tạo dự án.
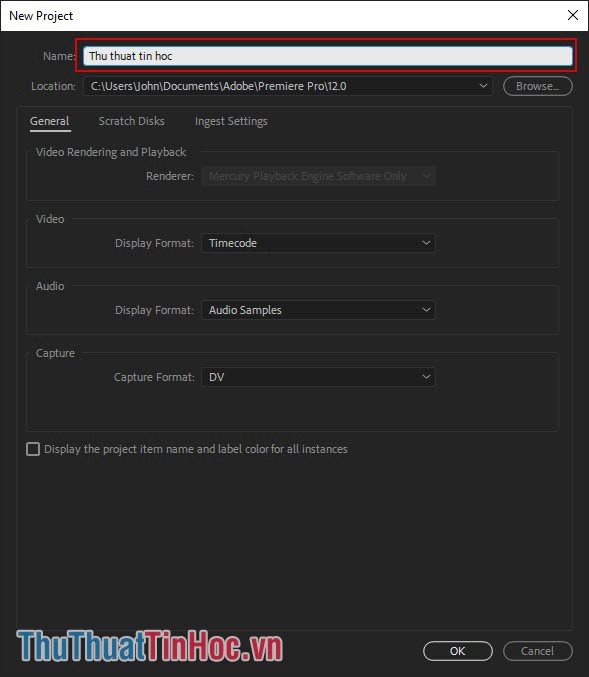
Bước 4: Sau khi tạo dự án xong, bạn sẽ thấy được không gian làm việc của Adobe Premiere Pro. Lúc này, các bạn kéo thả các file âm thanh, video mình cần ghép vào phần Import media to start hoặc là nhấn chuột phải vào khu vực đó và chọn Import… để thêm file vào.
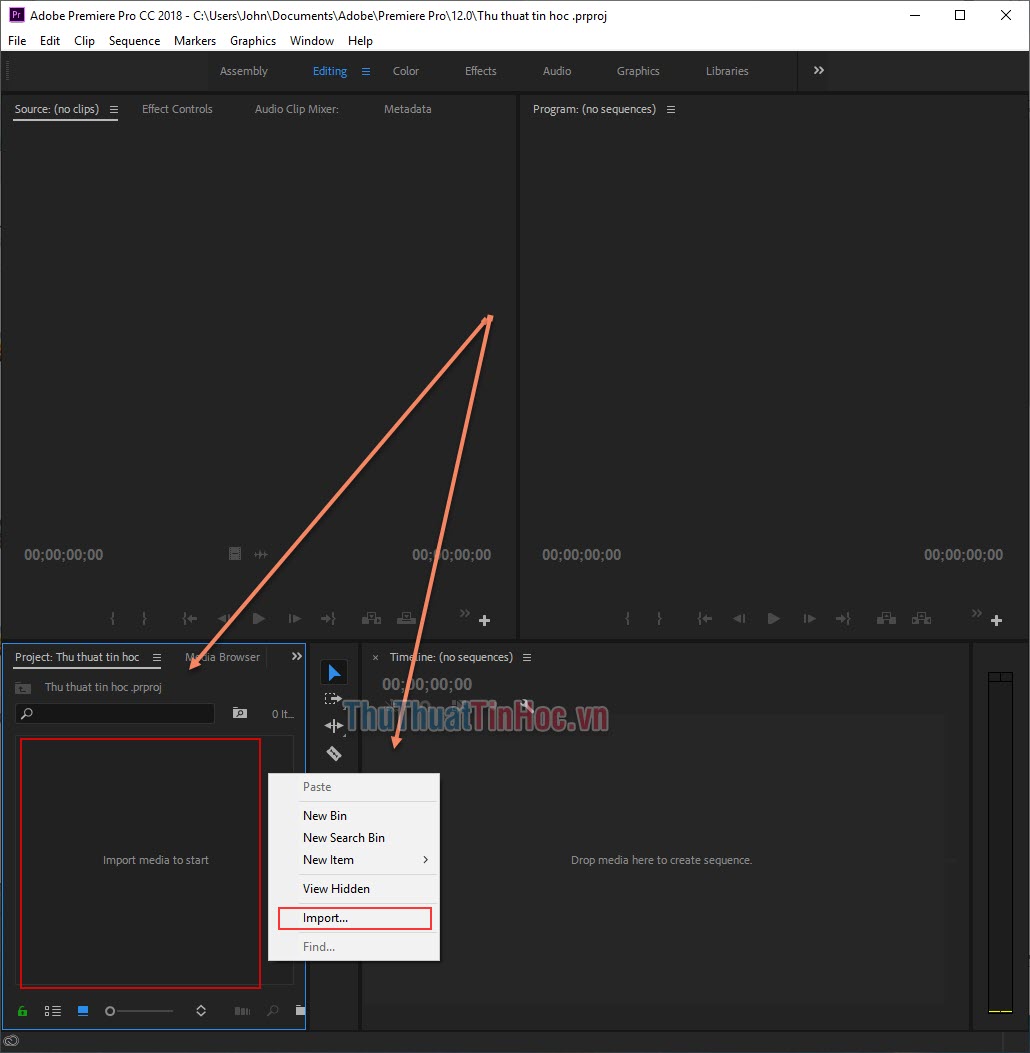
Bước 5: Sau khi thêm xong các bạn sẽ được như này. Đối với các file âm thanh thì chỉ có biểu tượng sóng tín hiệu màu xanh.
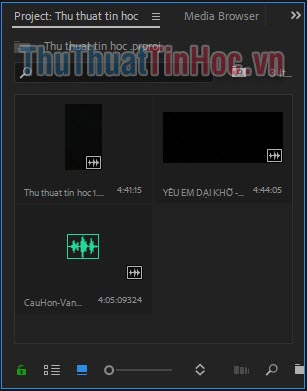
Bước 6: Tiếp theo, các bạn kéo video từ bên trái qua khu vực bên phải để chúng ta làm việc.
Lưu ý: Các bạn có thể thêm âm thanh trước rồi thêm video sau nhưng làm thế sẽ khó xử lý các tệp tin và khó làm việc nên ưu tiên video vào trước.
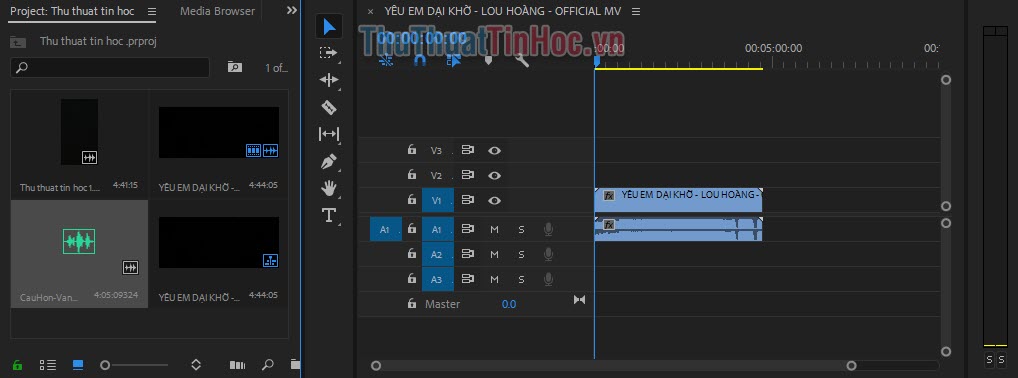
Bước 7: Nếu như video của bạn có âm thanh (giống như trong bài viết), thì chúng ta cần loại bỏ âm thanh video cũ để thêm bằng âm thanh mới.
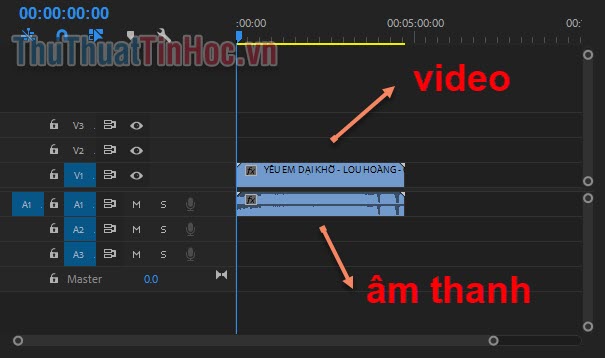
Bước 8: Tiến hành bỏ âm thanh bằng cách sau:
Nhấn chuột phải vào video và chọn Unlink để tách video và âm thanh ra.
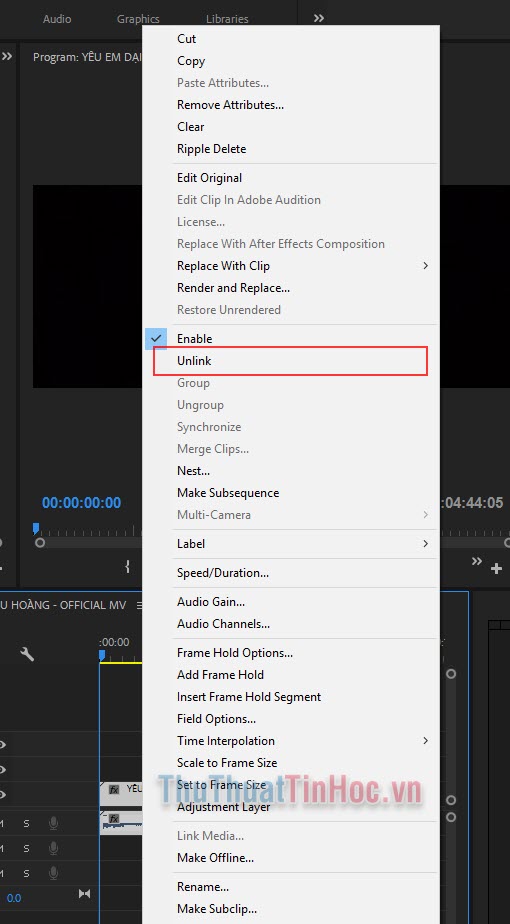
Sau đó, các bạn nhấn vào file âm thanh phía dưới video và nhấn phím Backspace hoặc là Click chuột phải vào và chọn Clear.
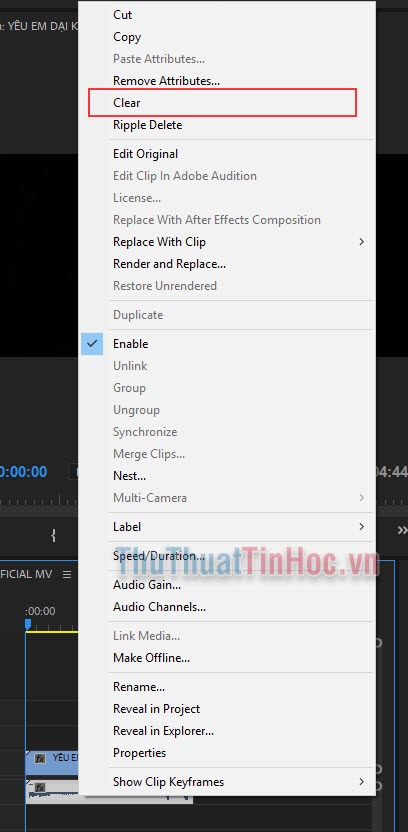
Bước 9: Sau khi loại bỏ âm thanh xong, các bạn thêm âm thanh mới bằng cách kéo thả file âm thanh từ trái qua phải như thêm Video ở bước trên. Nếu bạn muốn thêm nhiều file âm thanh thì tiếp tục lặp lại bước này.
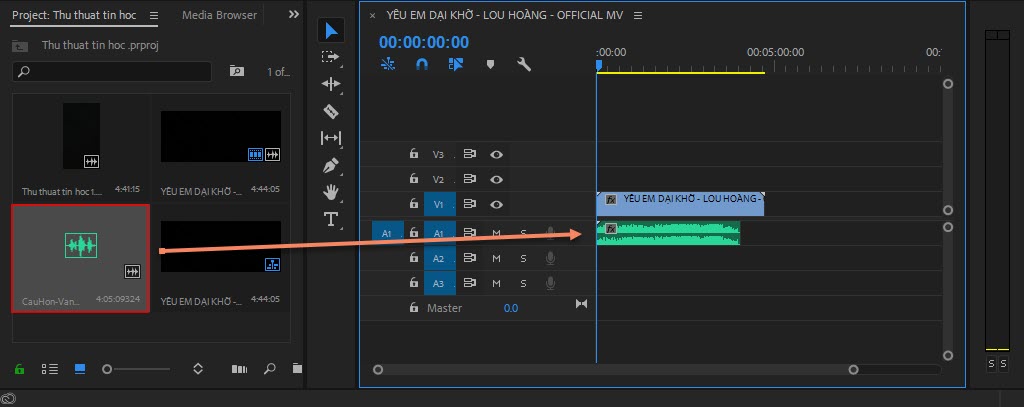
Bước 10: Sau khi thêm âm thanh xong, các bạn tiến hành xuất video ra bằng cách chọn File -> Export -> Media… Hoặc nhấn tổ hợp Ctrl + M
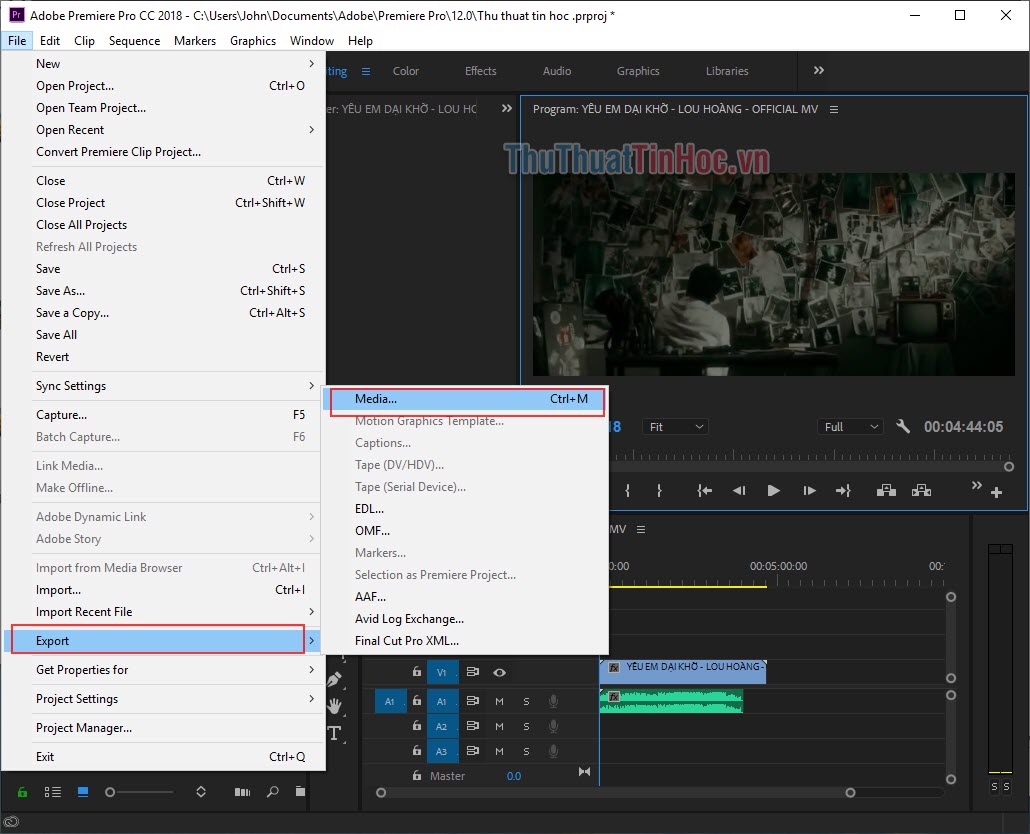
Bước 11: Lúc này, các bạn tiến hành lựa chọn các thông số sau:
- Format: Định dạng video (nếu người dùng cơ bản nên để H.264, hoặc MP4,…)
- Preset: Chất lượng video
- Output Name: Tên video sau khi xuất ra
Sau khi thiết lập xong, các bạn chọn Export để xuất video.
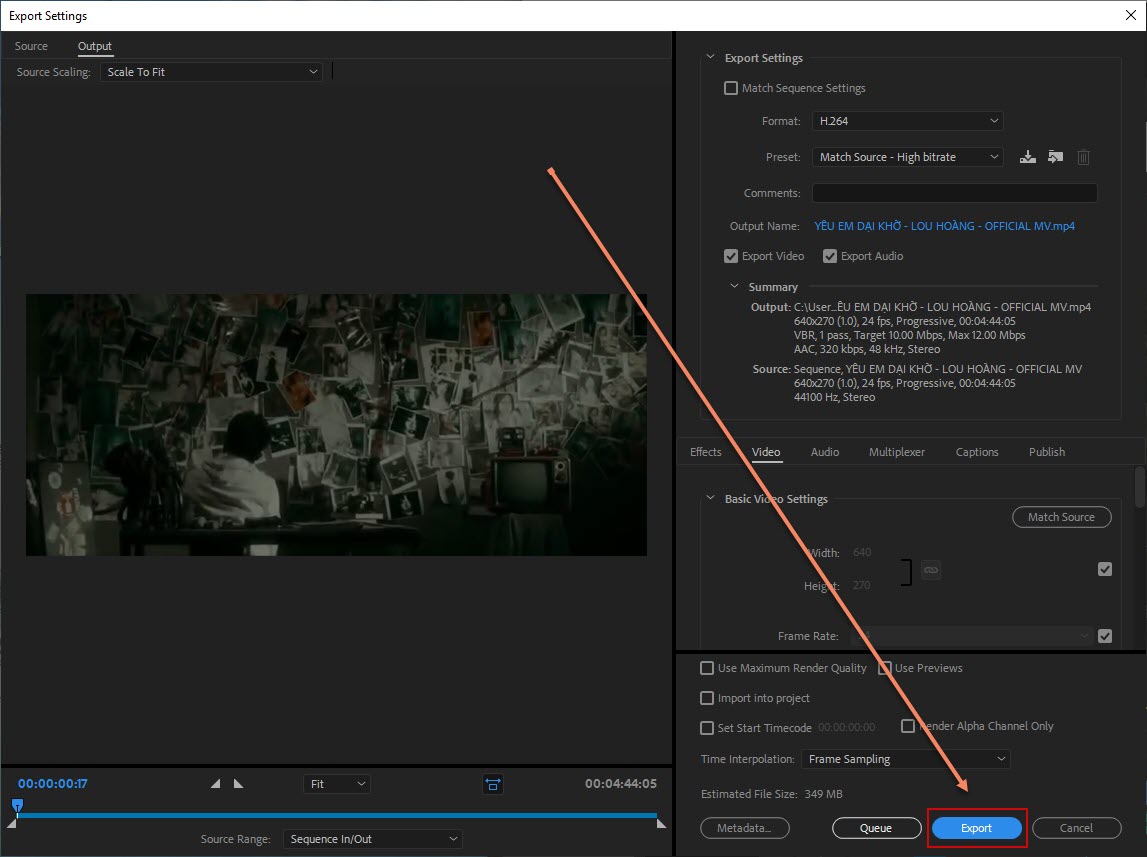
Bước 12: Lúc này, các bạn tiến hành đợi để video được xuất ra. Như vậy là các bạn đã ghép video và nhạc thành công.
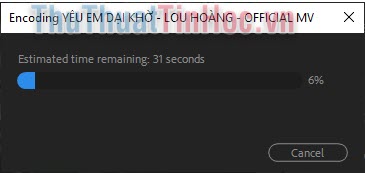
2. Format Factory
Link: http://www.pcfreetime.com/formatfactory/index.php?language=en
Format Factory là công cụ ghép nhạc và video đơn giản hơn nhiều với tính nắng được cắt giảm đi rất nhiều và dành cho những người thích sự nhanh chóng không rườm rà.
Bước 1: Khởi động Format Factory lên bạn sẽ thấy được giao diện của phần mềm rất đơn giản.
Bước 2: Bạn muốn ghép nhạc vào video thì các bạn chọn chế độ Mux để dùng.
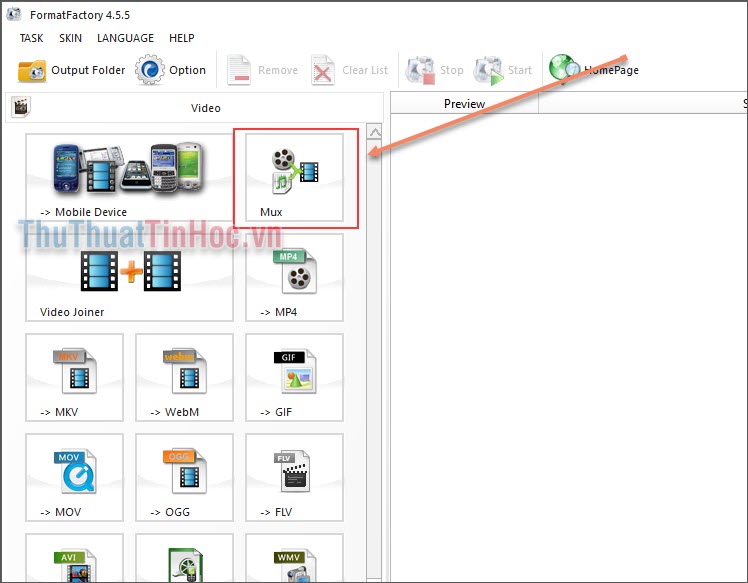
Bước 3: Sau khi chọn chế độ Mux xong bạn sẽ được mở một cửa sổ mới. Tại đây các bạn cần chú ý:
- Output Setting: Các cài đặt về đầu ra như định dạng, chất lượng
- Video Stream: Khu vực làm việc với video
- Audio Stream: Khu vực làm việc audio
Nếu bạn muốn loại bỏ âm thanh của video cũ thì hãy chọn phần Disable Audio (video)
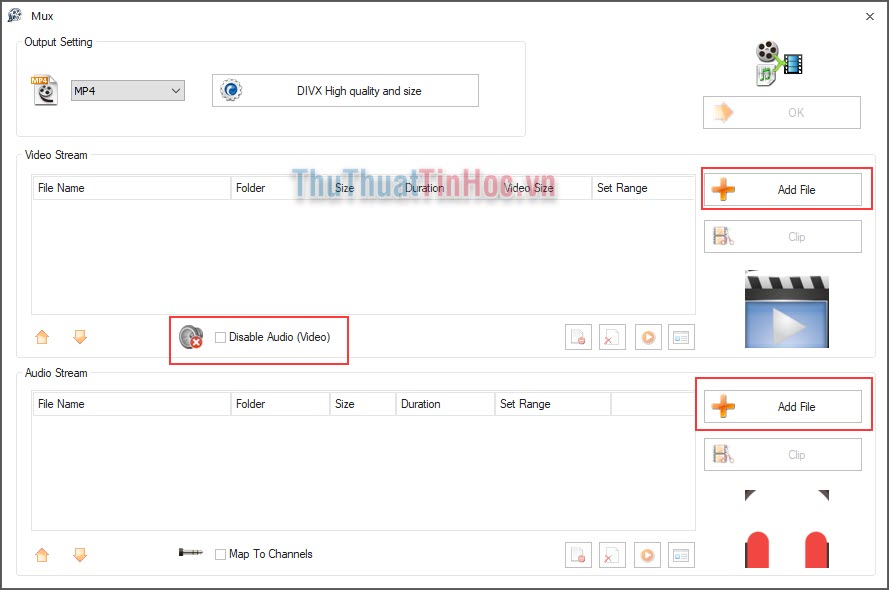
Các bạn tiến hành chọn Add File ở Video Stream và Audio Stream để tiến hành thêm video và âm thanh vào.
Bước 4: Sau khi thêm âm thanh và video vào thì các bạn chọn cài đặt chất lượng và định dạng video khi xuất ra. Cuối cùng nhấn OK.
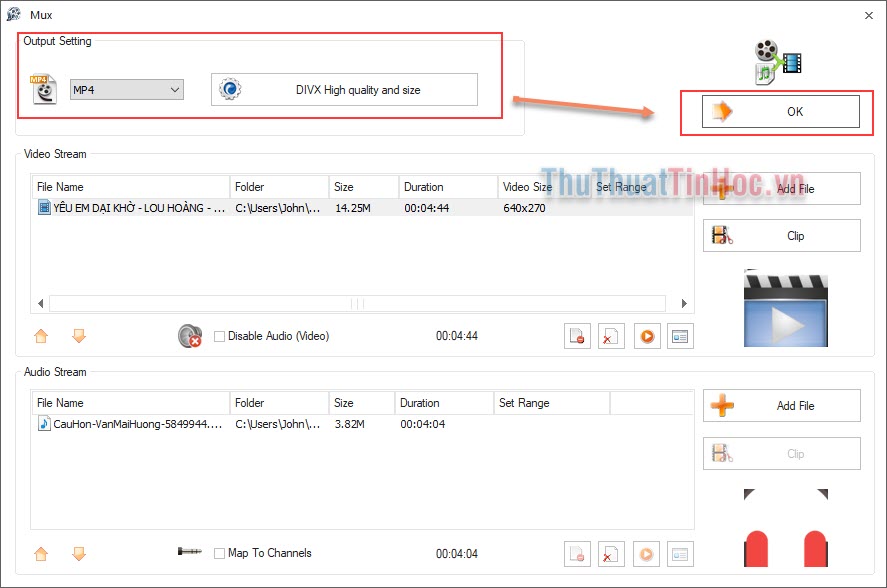
Bước 5: Sau khi nhấn OK, bạn được chuyển về giao diện ban đầu. Lúc này bạn ấn Start để bắt đầu biên tập video.
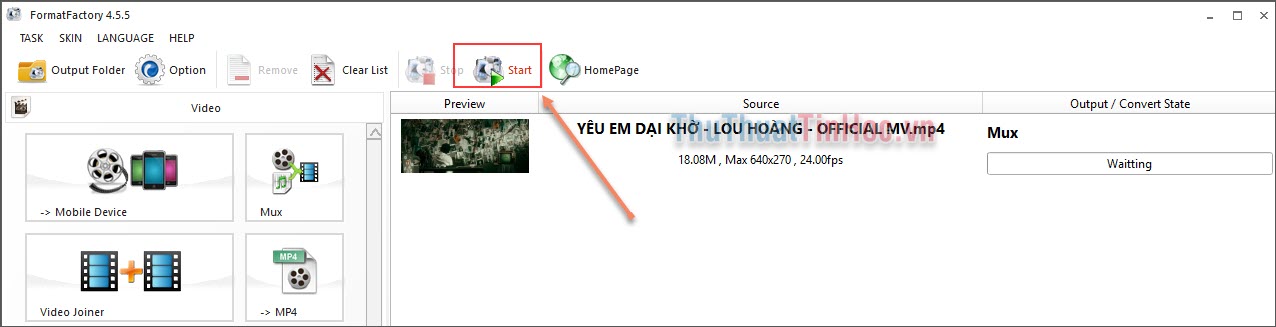
Bước 6: Sau khi biên tập xong, bạn nhận được thông báo Completed. Bạn mở Output Folder để xem kết quả của mình.
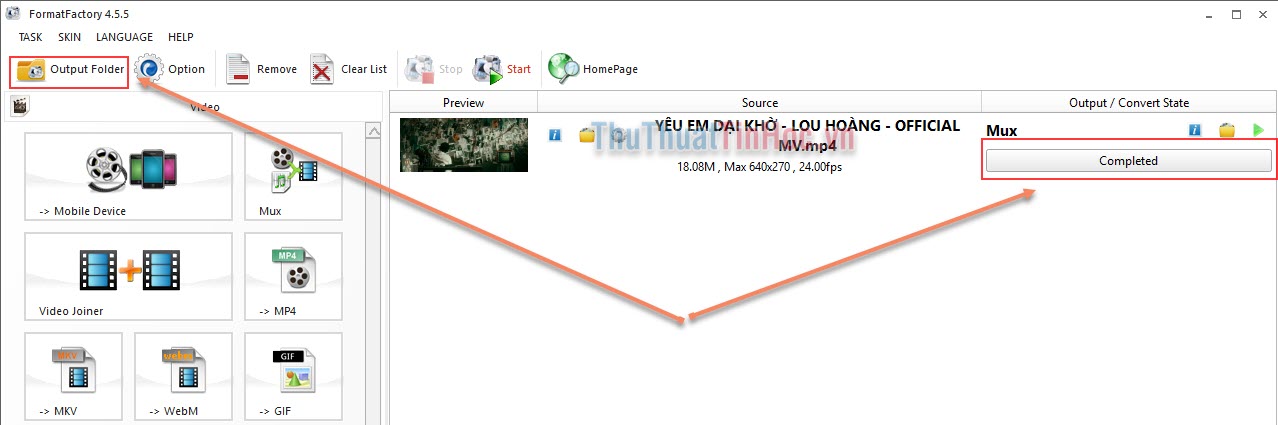
Và đây là video sau khi biên tập xong.
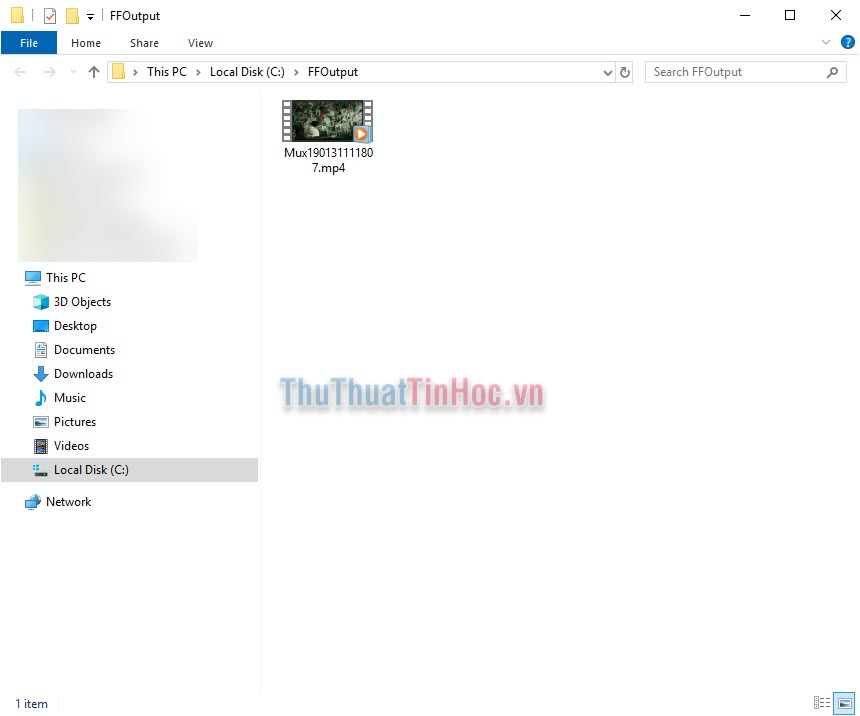
3. ProShow Producer
Link: http://www.photodex.com/proshow
ProShow Producer là trình biên tập video đơn giản và gọn cho các máy có cấu hình yếu.
Bước 1: Các bạn nhấn Open để thêm các tệp video, âm thanh vào làm việc.
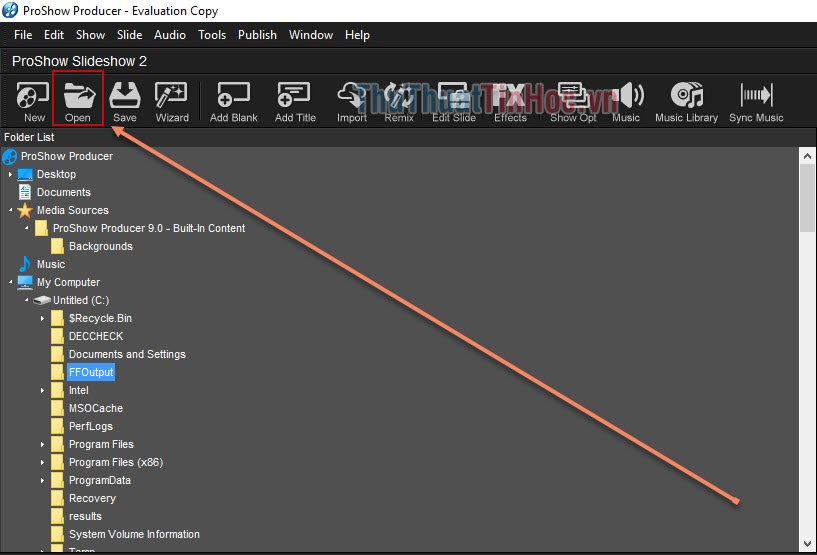
Bước 2: Sau khi chọn các tệp tin video và âm thanh xong bạn sẽ thấy chúng nằm ở phần File List.
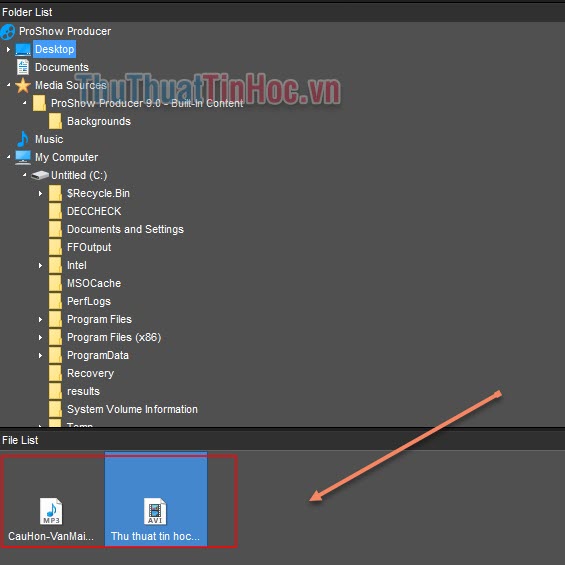
Bước 3: Sau đó, các bạn tiến hành thêm Video vào Timeline trước bằng cách kéo video xuống dưới hoặc là click chuột phải vào video chọn Add to show (Ctrl + I)
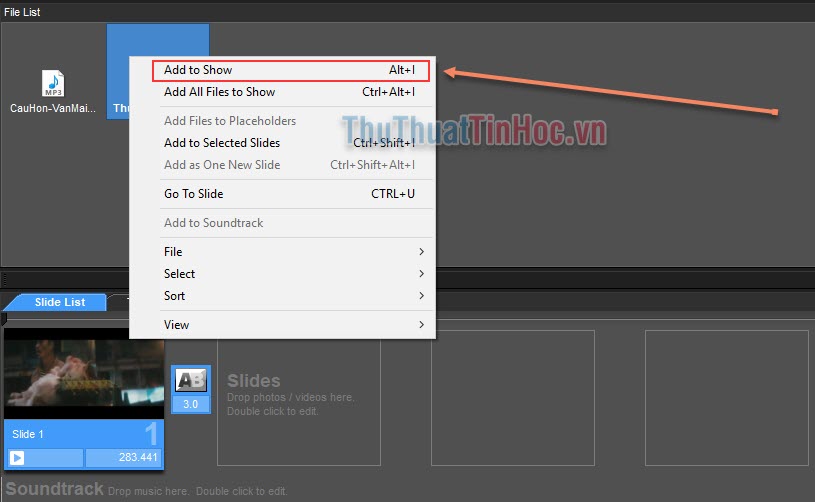
Bước 4: (Có thể bỏ) Nếu bạn cần bỏ âm thanh của video cũ thì các bạn làm như sau:
Click chuột phải vào video ở trên timeline vừa thêm vào và chọn Remove -> Remove Audio
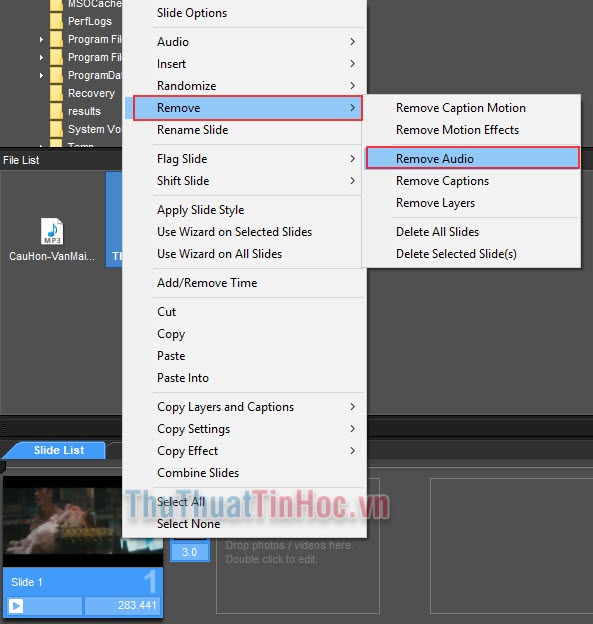
Bước 5: Sau khi bỏ âm thanh xong, các bạn tiến hành thêm file âm thanh mới của mình vào bằng cách kéo thả hoặc Add to Selected Slides (Ctrl + Shift + I).
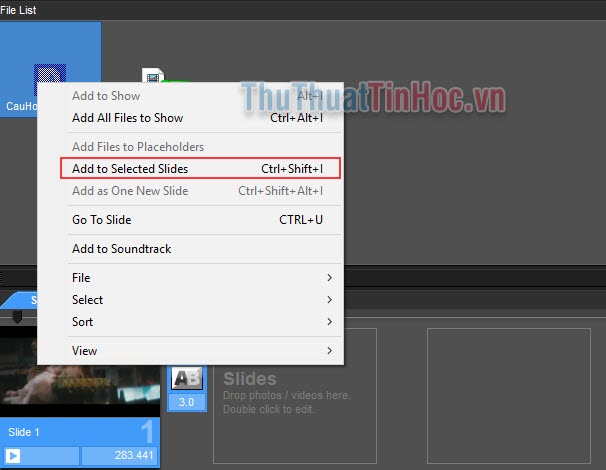
Bước 6: Sau đó, các bạn nhấn Play trên Preview để xem đã được chưa và tiếp tục chỉnh sửa đến khi nào thấy hợp lý thì thôi.
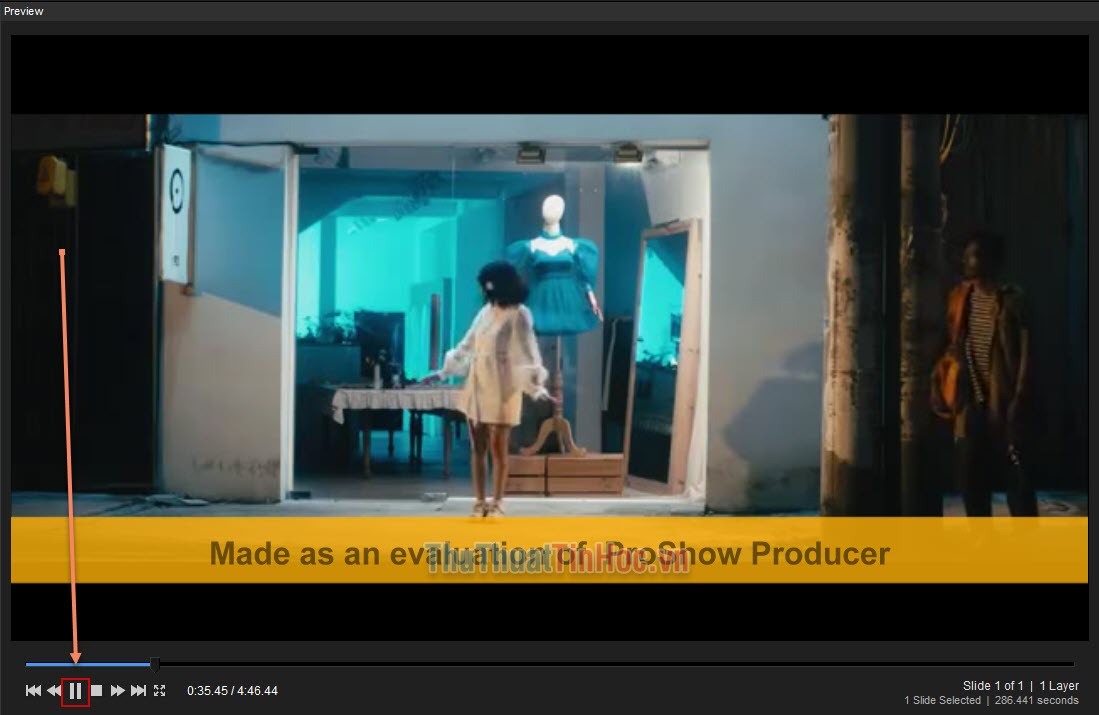
Bước 7: Cuối cùng, các bạn chọn Save để lưu lại Video.
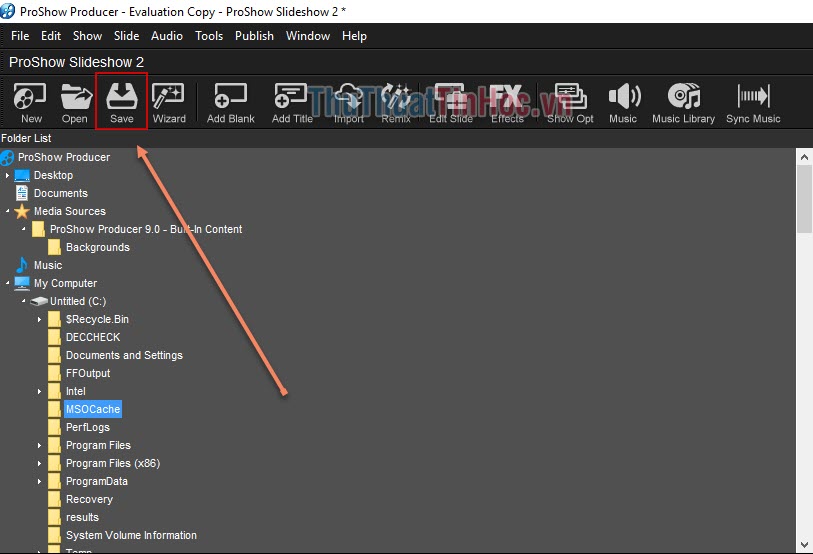
Trong bài viết này, Thủ thuật tin học đã giới thiệu đến các bạn Top 3 phần mềm ghép nhạc vào video và cách sử dụng chi tiết các phần mềm này. Mong rằng bài viết này sẽ hữu ích với các bạn. Chúc các bạn thành công!




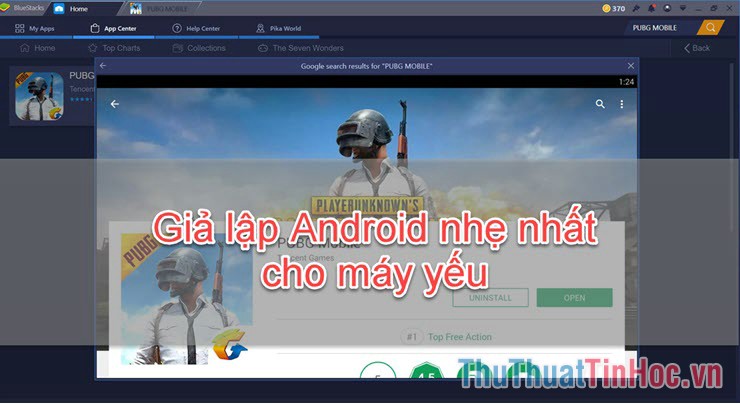

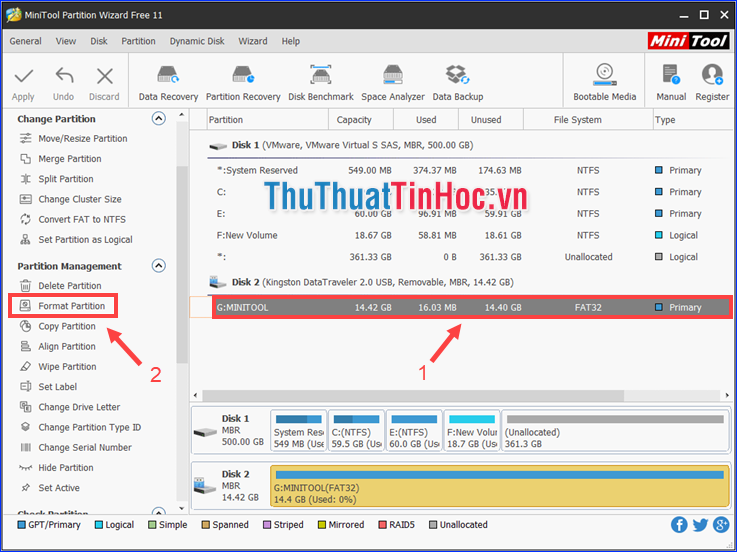





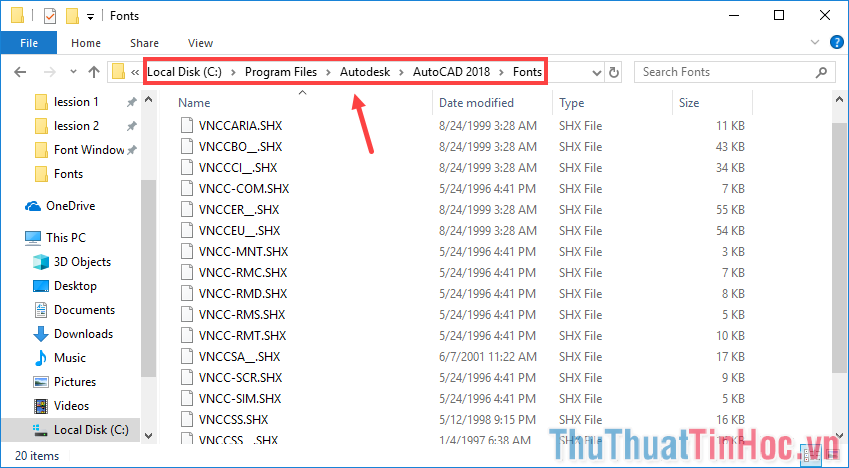








Viết bình luận