Phần mềm hỗ trợ Format USB tốt nhất hiện nay
Mục lục nội dung
USB là một vật dụng đã trở nên quen thuộc với chúng ta ngày nay. Đôi khi, ta cần format nó để tái sử dụng cho những mục đích khác nhau, chẳng hạn như giải phóng bộ nhớ để lưu trữ file mới, hay tạo bộ cài Windows trong USB… Bài viết sau đây sẽ giới thiệu cho các bạn một số phần mềm miễn phí hỗ trợ format USB tốt nhất hiện nay.
1. MiniTool Partition Wizard Free Edition
Link tải: MiniTool Partition Wizard Free Edition
MiniTool Partition Wizard Free Edition là một phần mềm quản lý phân vùng đa năng. Bên cạnh các tính năng cấu hình phân vùng và ổ đĩa, chuyển đổi định dạng phân vùng không mất dữ liệu, đây còn là một công cụ format USB mạnh mẽ. Nó có thể phát huy tác dụng với hầu hết tất cả các thương hiệu USB khác nhau.
Việc sử dụng phần mềm này để format USB vô cùng đơn giản. Sau khi tải về và cài đặt, các bạn hãy kết nối USB vào máy, khởi chạy phần mềm rồi thực hiện như sau:
Bước 1: Chọn phân vùng là ổ USB rồi click vào Format Partition.
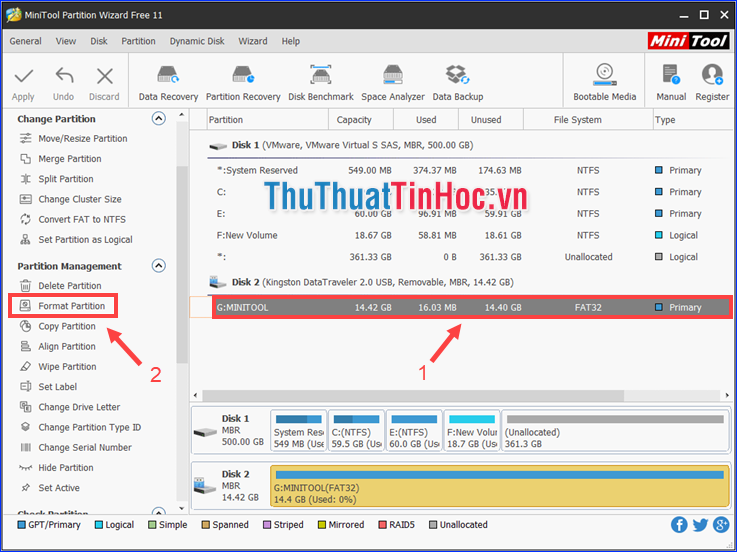
Bước 2: Điền tên mới cho ổ USB trong Partition Label, thiết lập cho File System và Cluster Size rồi click vào OK để tiếp tục.
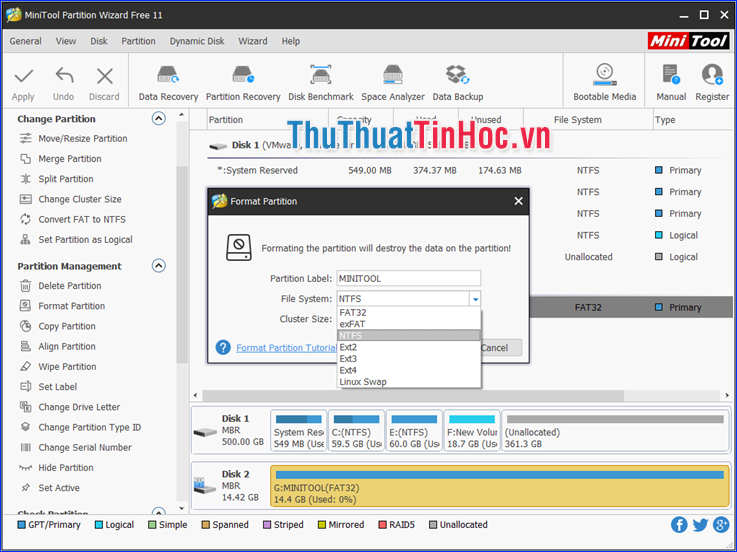
Bước 3: Click vào Apply ở góc trên bên trái để tiến hành format.
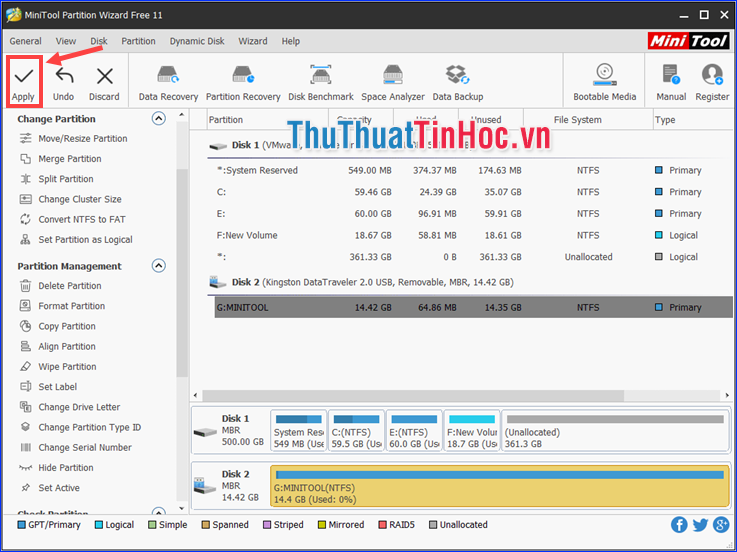
Sau khi format, bạn có thể tái sử dụng và lưu trữ những dữ liệu mới trong chiếc USB của mình.
2. EaseUs Partition Master
Link tải (bản miễn phí): EaseUs Partition Master Free Edition
EaseUs Partition Master là phần mềm phân vùng ổ đĩa miễn phí tốt nhất để tận dụng hết dung lượng ổ cứng. Ngoài ra nó còn có thể giúp bạn thực hiện quá trình format cho cả ổ cứng bên ngoài hoặc bên trong một cách dễ dàng.
Sau khi tải về và cài đặt, hãy khởi chạy phần mềm, bạn sẽ nhìn thấy danh sách tất cả các phân vùng ổ cứng trong hệ thống hiện tại, dù là ổ bên trong hay bên ngoài.
Bước 1: Click chuột phải vào phân vùng ổ USB bạn muốn format rồi chọn Format.
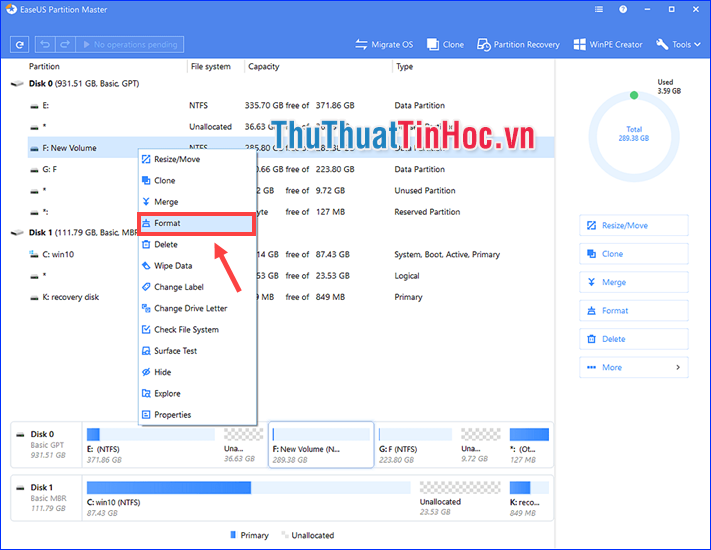
Bước 2: Chỉ định tên nhãn mới cho ổ USB, thiết lập File system và Cluster size rồi click vào OK.
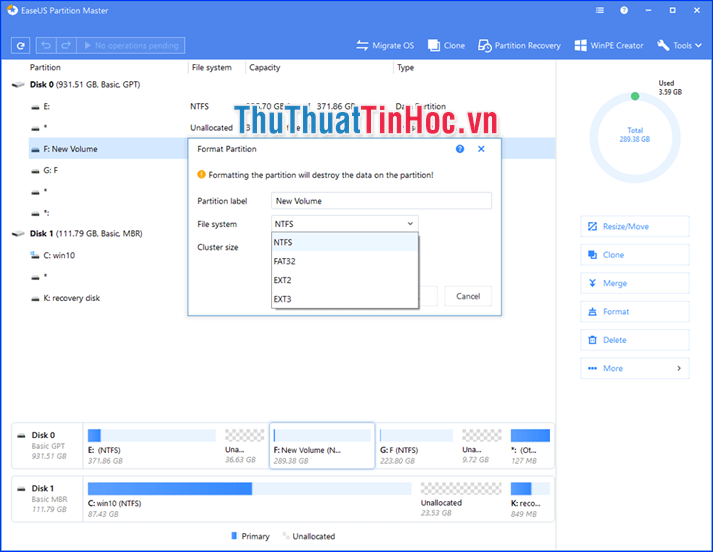
Bước 3: Click vào OK khi có cảnh báo xoá dữ liệu (nếu còn dữ liệu quan trọng trong USB, hãy sao lưu trước khi tiến hành format).
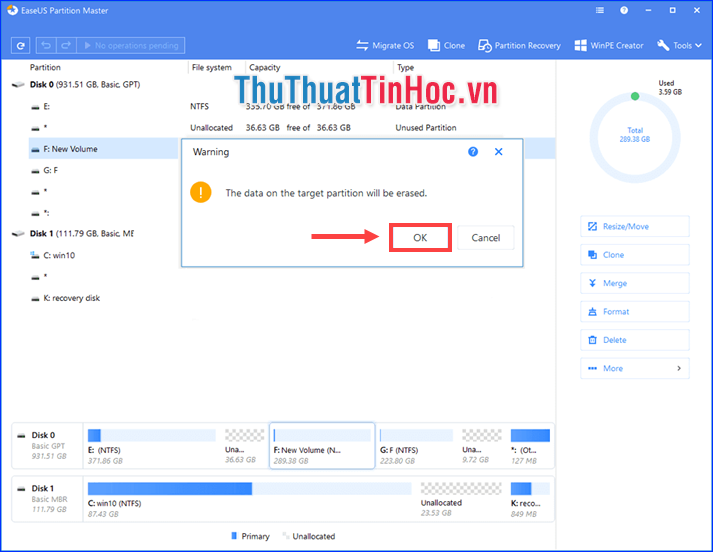
Bước 4: Click vào Execute Operation rồi Apply để tiến hành format.
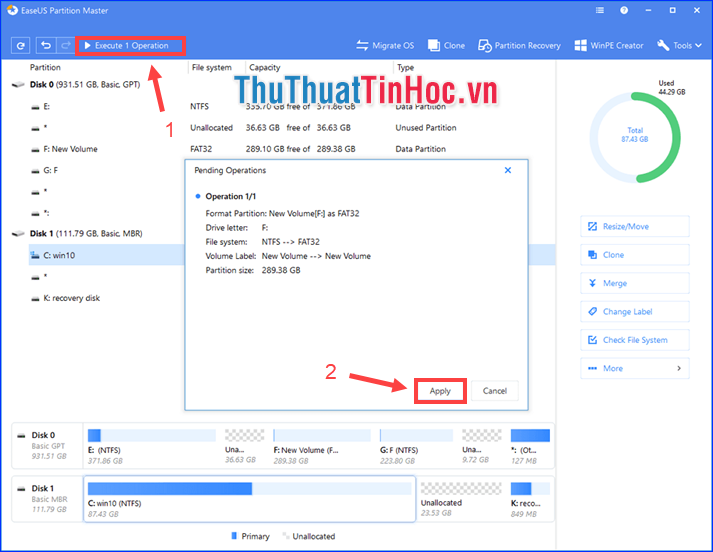
3. USB Disk Storage Format Tool
Link tải: USB Disk Storage Format Tool
Nếu bạn chỉ cần một phần mềm format USB gọn nhẹ và đơn giản, đây là một giải pháp thích hợp. USB Disk Storage Format Tool là một công cụ miễn phí để format nhanh bất kì chiếc USB hay thẻ nhớ nào. Nó hỗ trợ các loại phân vùng FAT, FAT32, exFAT và NTFS.
Sau khi mở phần mềm, bạn tiến hành format theo từng bước như sau:
Bước 1: Chọn thiết bị USB cần format trong mục Device.
Bước 2: Chọn định dạng trong mục File System.
Bước 3: Điền tên nhãn mới cho ổ USB trong mục Volume Label.
Bước 4: Click vào nút Format Disk (trước đó có thể đánh dấu ô Quick Format để thực hiện format nhanh).
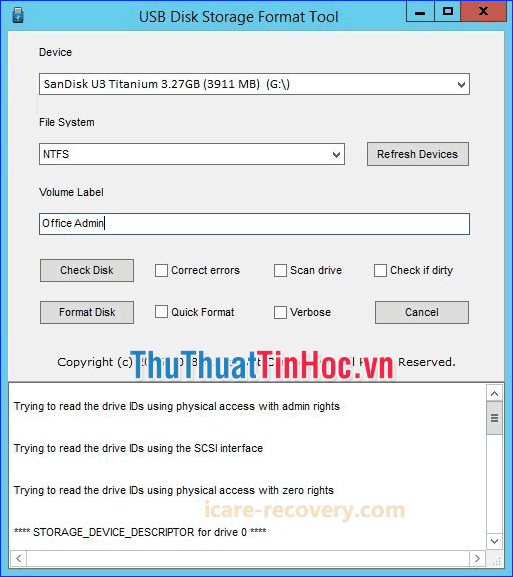
Qua bài viết trên mình đã giới thiệu một số phần mềm miễn phí hỗ trợ format USB tốt nhất hiện nay. Mặc dù Windows đã tích hợp sẵn một số công cụ giúp format ổ cứng, nhưng không hẳn trong trường hợp nào chúng cũng có thể đáp ứng yêu cầu của bạn. Khi đó bạn hãy sử dụng những phần mềm kể trên nhé.

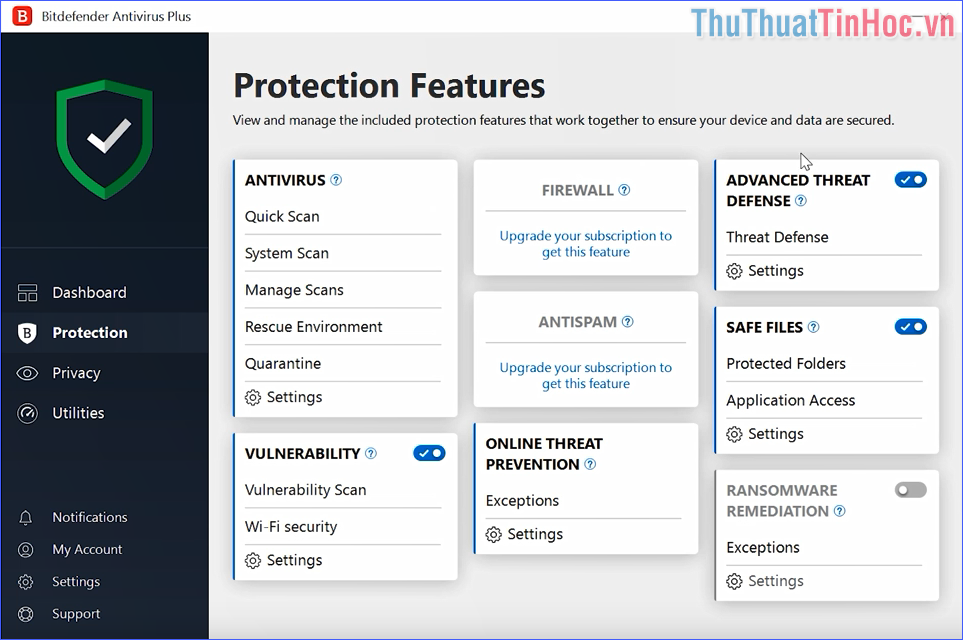

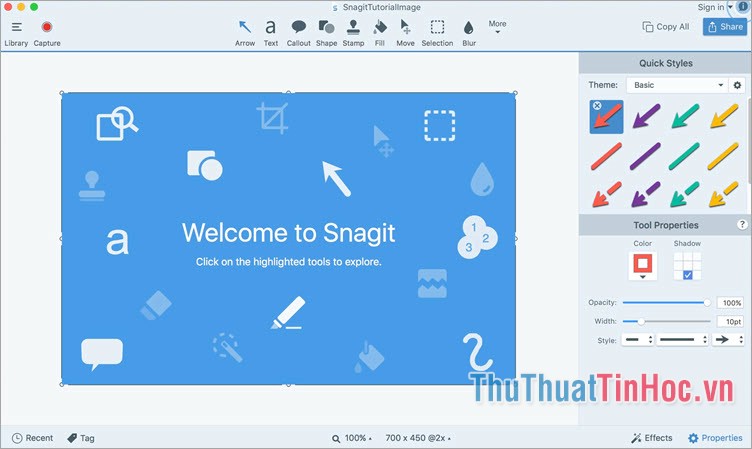








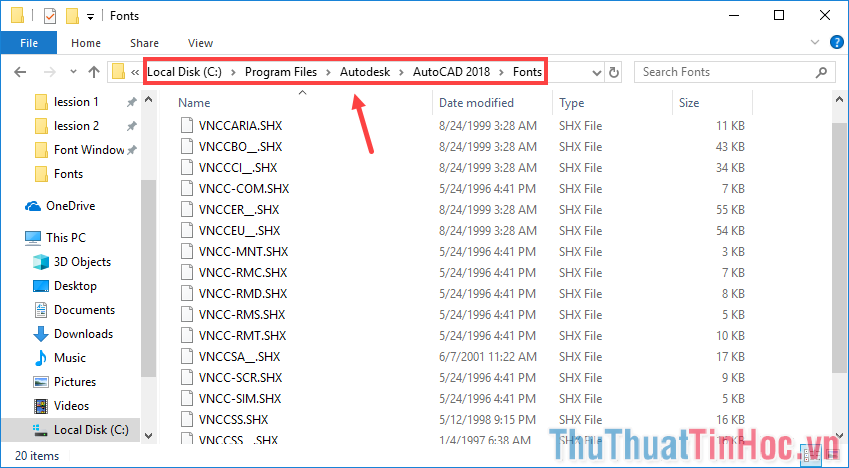




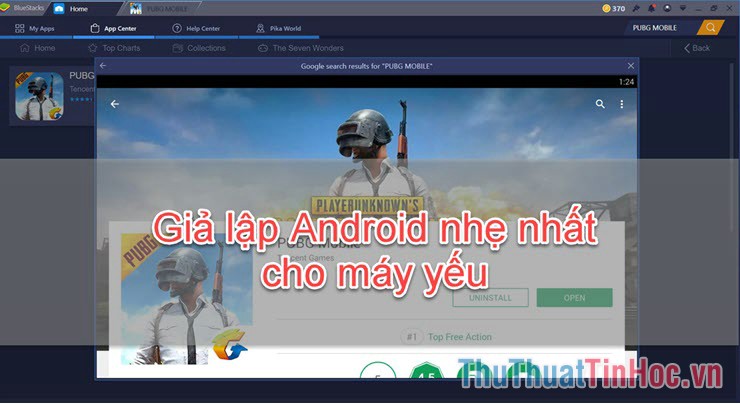




Viết bình luận