Cách tắt Windows Update trong Windows 10 một cách triệt để
Hiện nay đa số máy tính đều sử dụng Windows 10. Hệ điều hày này có một cái phiền toái là tự động cập nhật lên phiên bản mới khi sẵn sàng. Nhiều người không thích cập nhật vì cho rằng máy tính có thể sẽ chậm hoặc dễ gặp lỗi hơn sau khi cập nhật.

Trong bài viết này, ThuThuatTinHoc.vn sẽ hướng dẫn bạn cách để ngăn cập nhật tự động trên máy tính Windows 10 qua 2 phương pháp:
- Sử dụng Local Group Policy
- Sử dụng Registry
Ngăn Windows Update bằng Local Group Policy
Bước 1: Nhấn tổ hợp phím Windows + R để mở hộp thoại Run.
Bước 2: Nhập gpedit.msc rồi nhấn OK để mở Local Group Policy Editor.
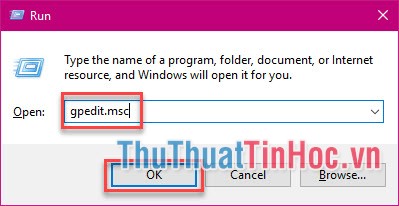
Bước 3: Mở thư mục theo đường dẫn:
Computer Configuration \ Administrative Templates \ Windows Components \ Windows Update
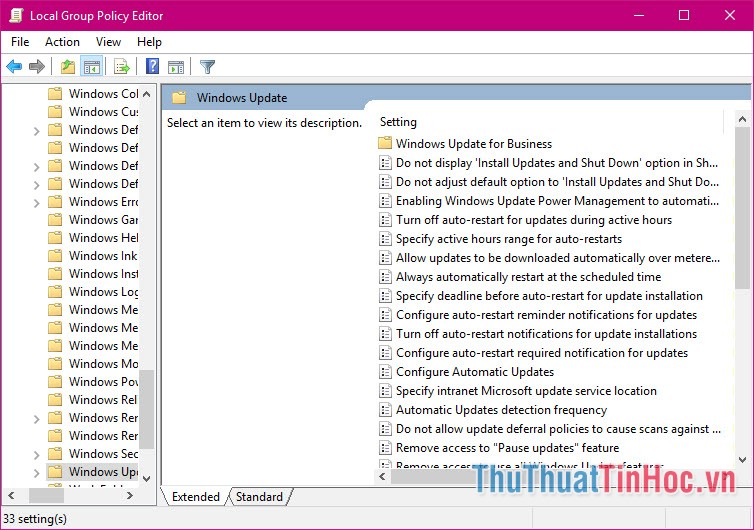
Bước 4: Trong khung bên phải, click đúp chuột (click 2 lần) vào Configure Automatic Updates.
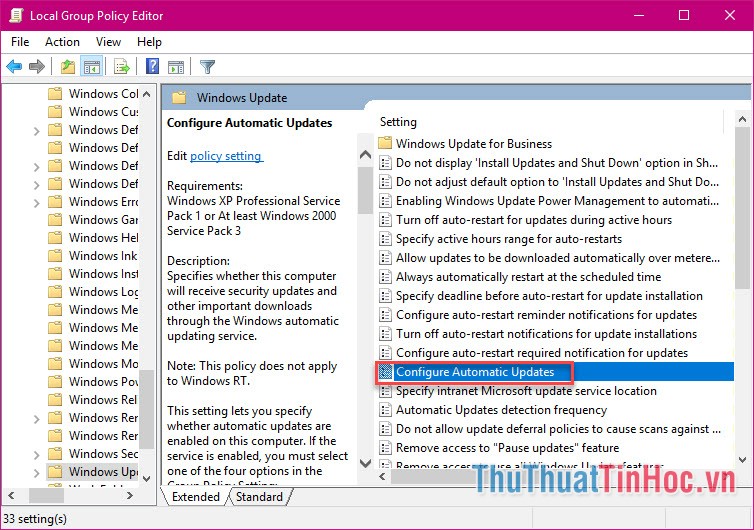
Bước 5: Tại cửa sổ mới hiệu lên, tích vào ô Disable >> Apply >> OK.
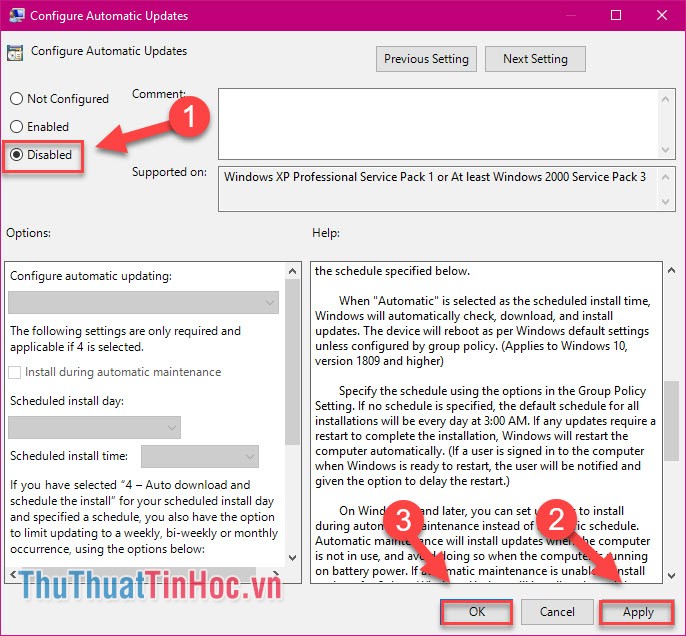
Sau khi hoàn thành bước này, máy tính của bạn sẽ không tự động tải về bản cập nhật nữa. mọi thứ sẽ được bạn kiểm soát trong “Settings > Update & Security > Windows Update”.
Ngoài ra, nếu bạn thấy việc Disable này không có tác dụng, bạn sẽ sử dụng Local Group Policy Editor để cài đặt lại như sau:
Bước 1: Quay trở lại cửa sổ Configure Automatic Update như bước 4 bên trên.
Bước 2: Tích Enable để bật policy trở lại.
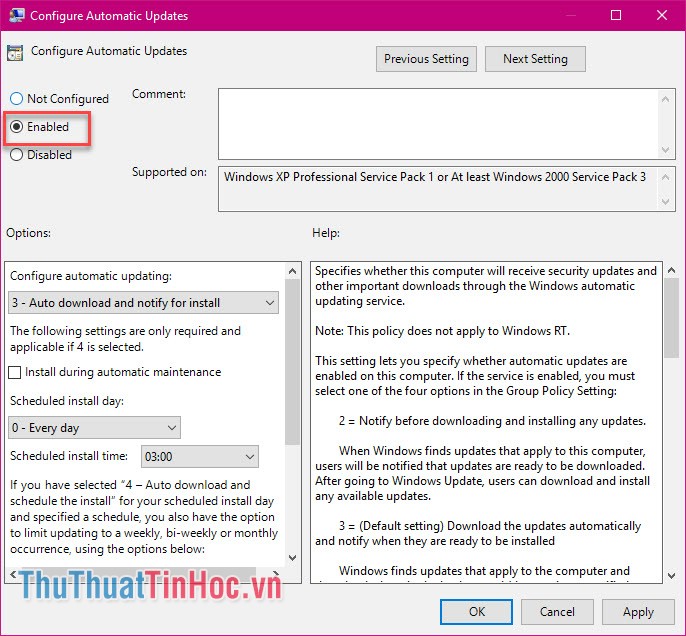
Bước 3: Nhìn vào khung ở dưới bên trái cửa sổ, dòng Configure automatic updating, bạn sẽ có 4 lựa chọn như sau:
- 2 – Thông báo tải xuống và tự động cập nhật
- 3 – Tự động tải xuống và thông báo cập nhật
- 4 – Tự động tải xuống và lên lịch trình cập nhật
- 5 – Cho phép admin cài đặt
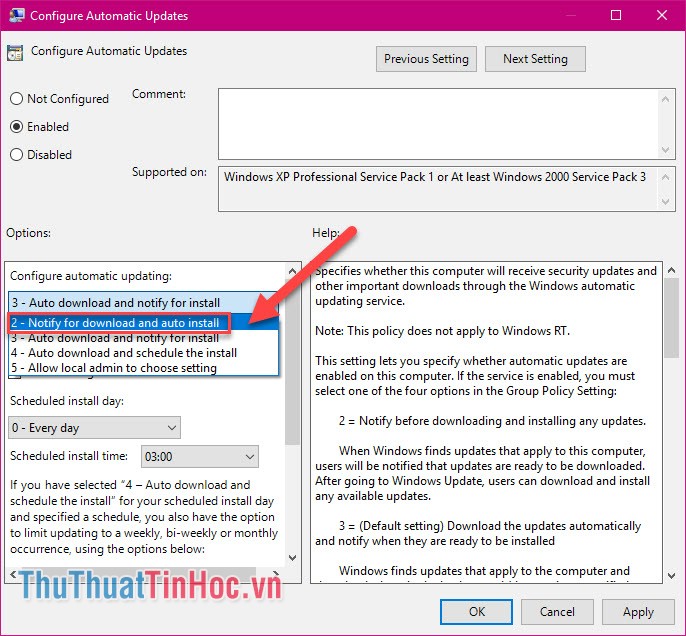
Bạn nên chọn lựa phương án phù hợp với mình, nhưng ở đây “2 – Notify for download and auto install” là gần giống nhất với việc ngăn tự động cập nhật.
Mỗi khi có bản cập nhật bạn sẽ nhận được thông báo và khi đồng ý thì máy tính mới tải bản cập nhật về. Phần cài đặt này nằm ở “Settings > Update & Security > Windows Update”.
Ngăn tự động cập nhật bằng Registry
*Lưu ý: việc chỉnh sửa Registry có thể sẽ gây ra những rủi ro không thể khắc phục nếu bạn làm sai bước, hãy back-up lại dữ liệu trước khi tiếp tục.
Bước 1: Nhấn tổ hợp Windows + R để mở hộp thoại Run.
Bước 2: Nhập Regedit rồi OK để mở Registry.
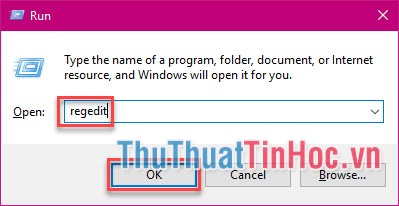
Bước 3: Mở thư mục theo đường dẫn:
HKEY_LOCAL_MACHINE\SOFTWARE\Policies\Microsoft\Windows
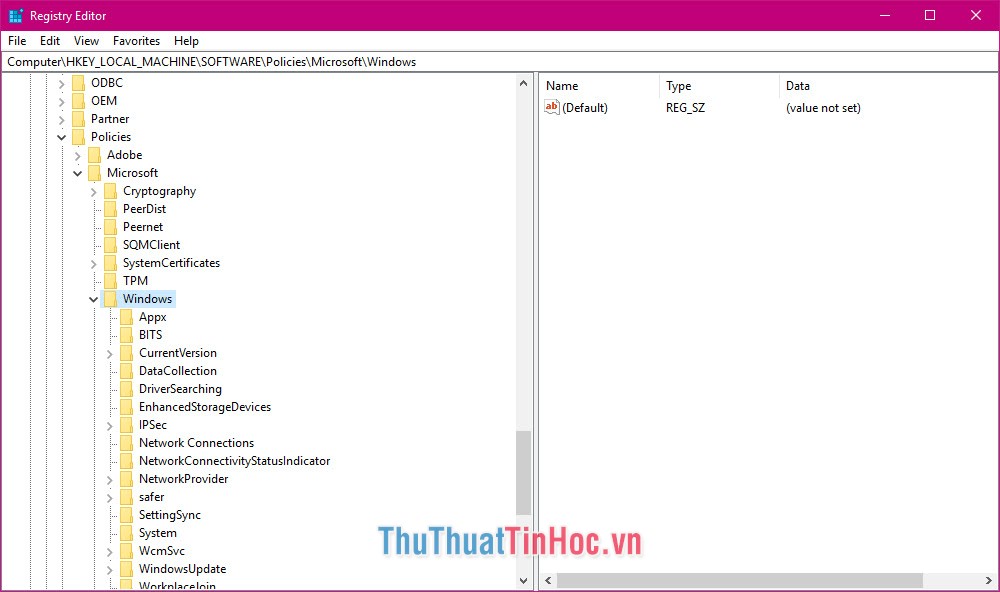
Bước 4: Click chuột phải và thư mục Windows, chọn New >> Key
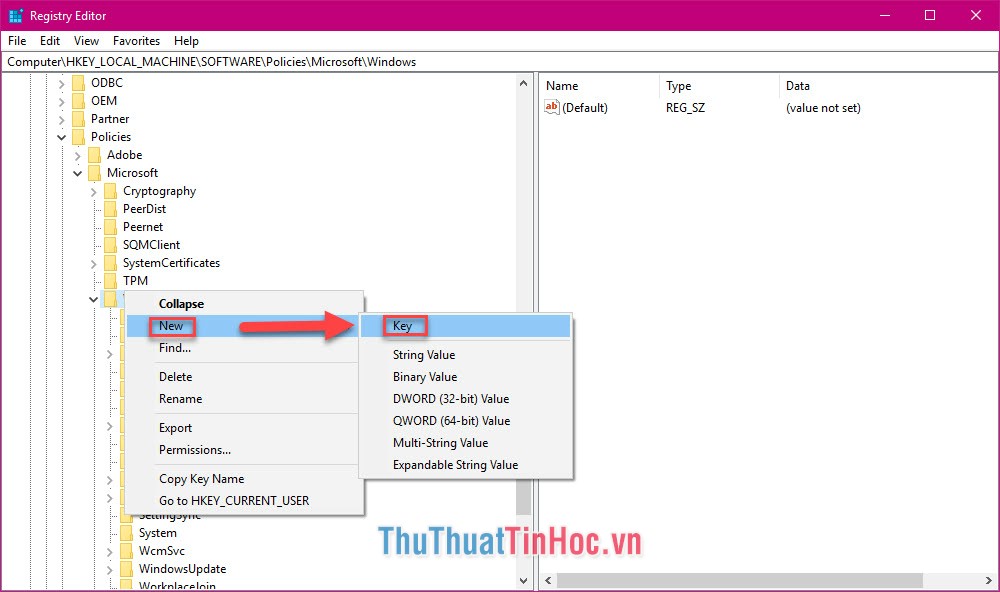
Bước 5: Đặt tên Key là WindowsUpdate và nhấn Enter.
Bước 6: Làm tương tự, click chuột phải vào Windows >> New >> Key, tạo key mới đặt tên là AU.
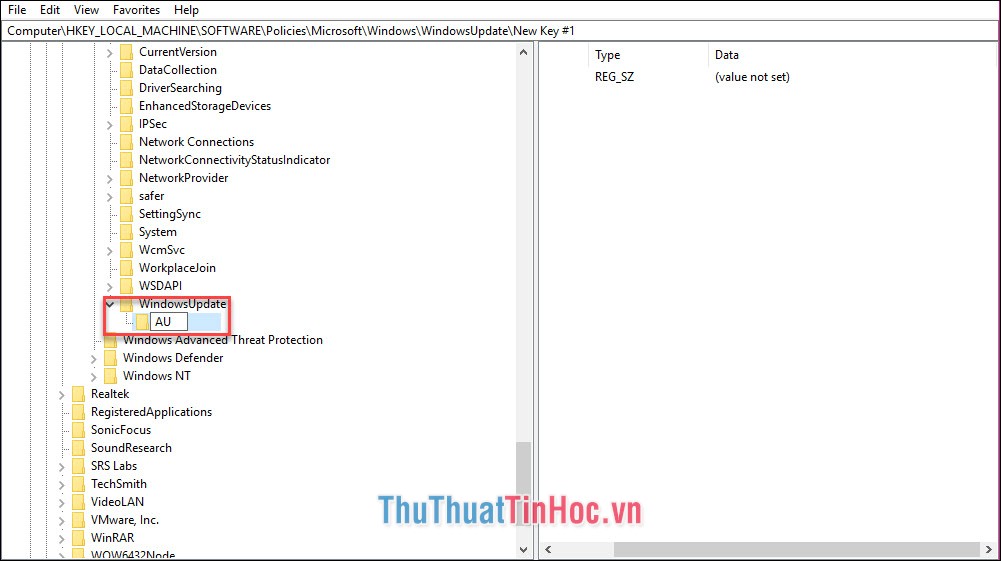
Bước 7: Click chuột phải vào AU >> New >> DWORD (32-bit) Value.
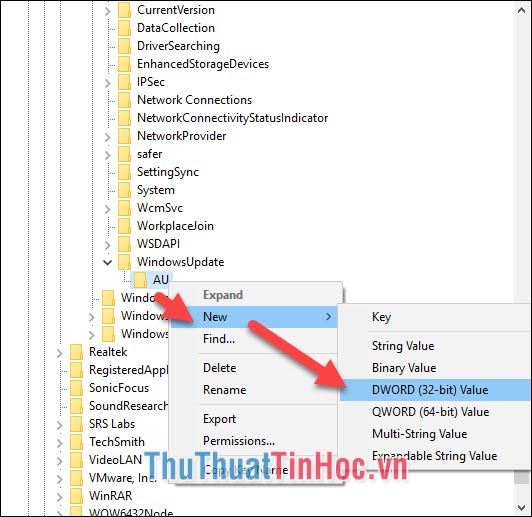
Bước 8: Đặt tên cho key mới là NoAutoUpdate.
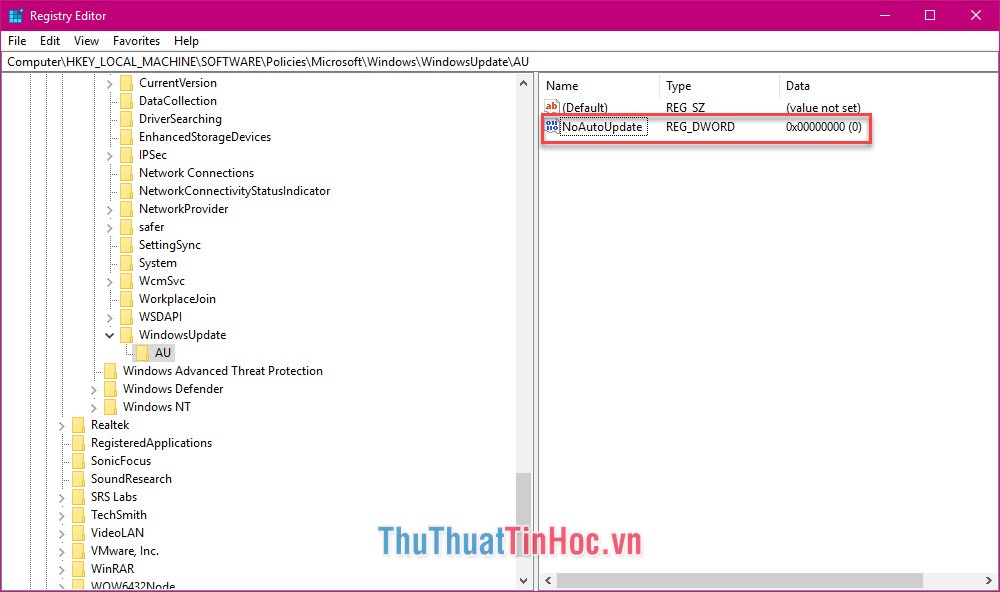
Bước 9: Click đúp chuột vào NoAutoUpdate, đổi giá trị từ 0 thành 1 >> OK.
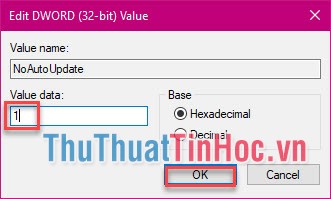
Như vậy là xong! Máy tính Windows 10 của bạn giờ đây sẽ không còn tự động tải xuống và cập nhật nữa, các thao tác sẽ được làm thủ công.
Cảm ơn vì đã theo dõi bài viết, chúc bạn thành công!





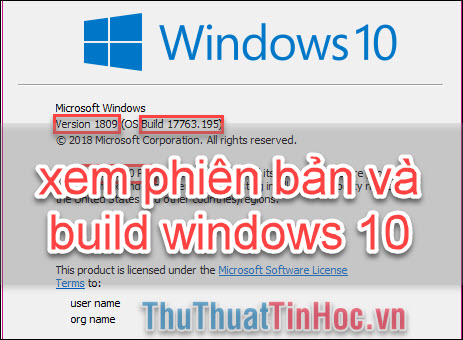
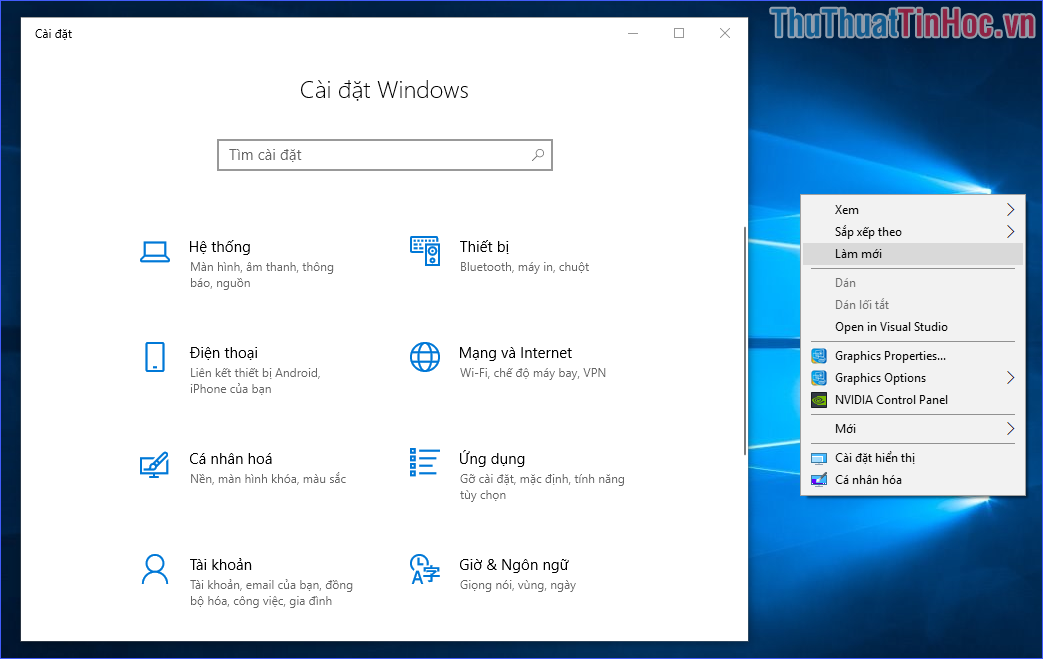





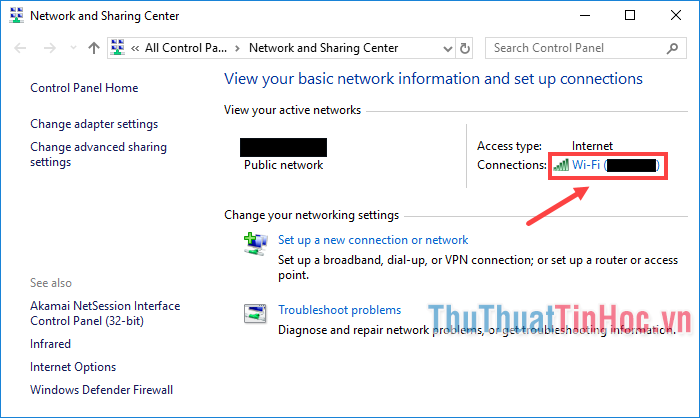


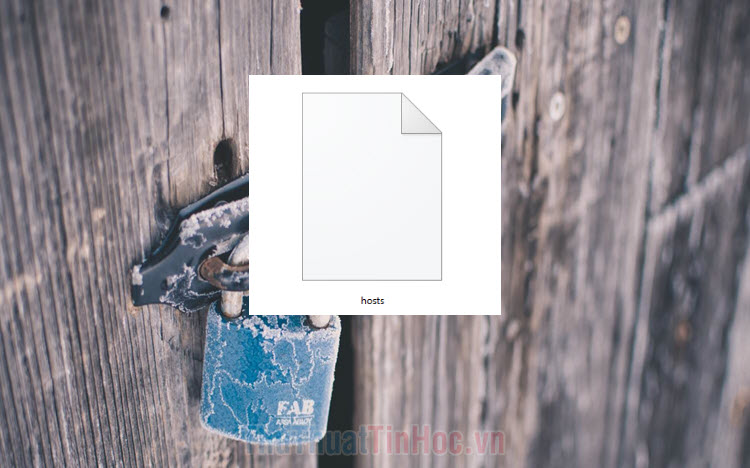



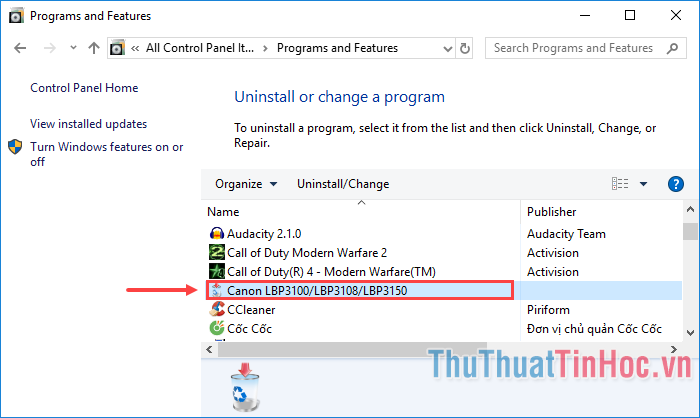
Viết bình luận