Tạo phím tắt cho Snipping Tool để chụp ảnh màn hình
Snipping Tool là công cụ chụp ảnh màn hình được tích hợp sẵn trên hệ điều hành Windows để giúp cho người sử dụng dễ dàng chụp nhanh được ảnh màn hình. Tuy nhiên, nếu chúng ta thao tác chụp ảnh bằng Snipping Tool một cách thông thường thì sẽ rất mất thời gian. Thay vào đó, chúng ta hãy tạo cho Snipping Tool bộ phím tắt để tiết kiệm thời gian sử dụng. Trong bài viết này, Thủ thuật tin học sẽ hướng dẫn các bạn cách tạo phím tắt cho Snipping Tool để chụp ảnh màn hình.
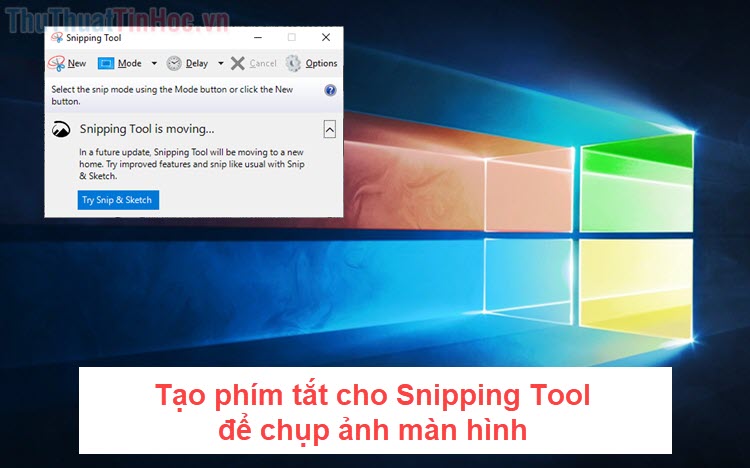
Mục lục nội dung
1. Tạo bộ phím tắt Snipping Tool trực tiếp
Trên hệ điều hành Windows luôn hỗ trợ chúng ta tạo những phím tắt cho các ứng dụng để thuận lợi sử dụng. Với cách này các bạn sẽ tạo bộ phím tắt trực tiếp và khi bạn nhấn bộ phím tắt đấy nó sẽ mở ứng dụng Snipping Tool cho các bạn.
Bước 1: Các bạn mở MenuStart và nhập Snipping Tool. Sau đó, các bạn Click chuột phải vào ứng dụng và chọn Open file location.
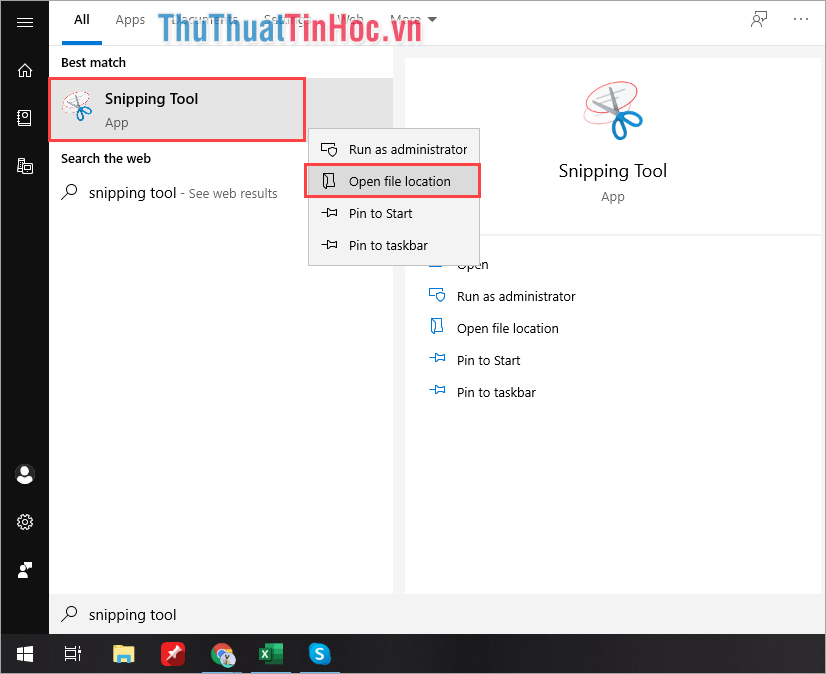
Bước 2: Tiếp theo, các bạn Click chuột phải vào Snipping Tool và chọn Properties.
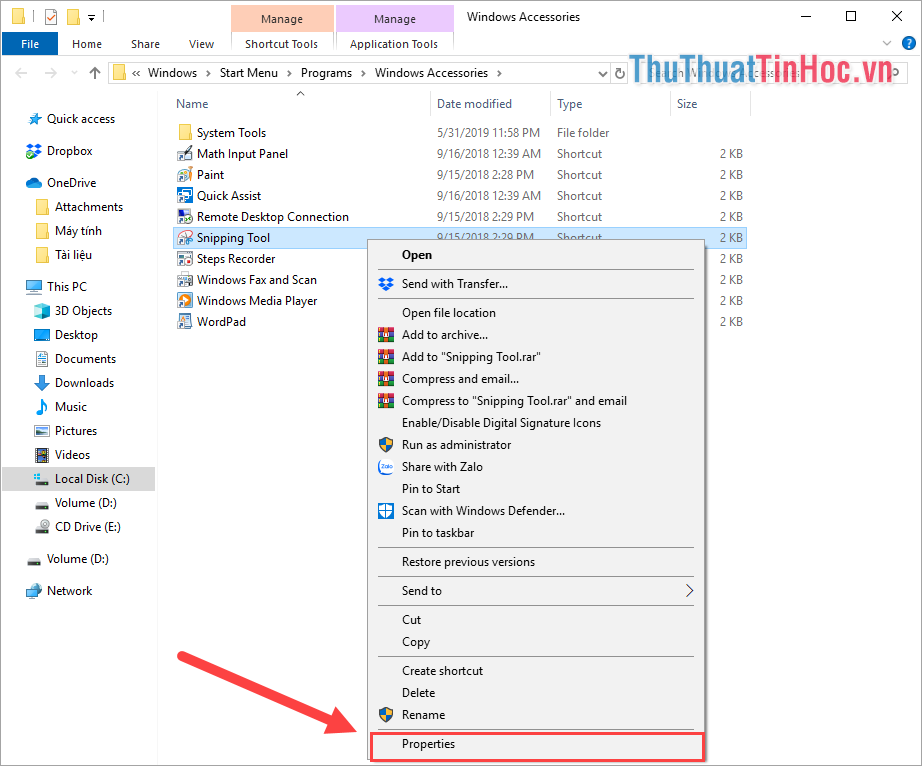
Bước 3: Cửa sổ Properties xuất hiện, các bạn chọn thẻ Shortcut và tìm tới mục Shortcut Key.
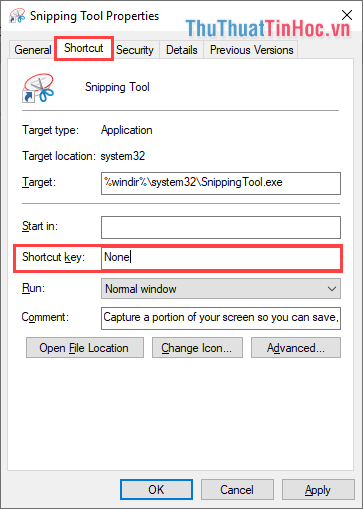
Bước 4: Các bạn nhấn vào Shortcut key và nhập phím mình muốn tạo phím tắt mở Snipping Tool. Mặc định thì Windows sẽ bổ sung thêm Ctrl + Alt để tránh trùng với các phím tắt khác trên Windows. Như vậy, bộ phím tắt hoàn chỉnh của các bạn là: Ctrl + Alt + Phím các bạn chọn.
Cuối cùng, các bạn chọn Apply –> OK để lưu lại thiết lập của mình. Như vậy, các bạn có thể nhấn phím tắt mở Snipping Tool được rồi đó.
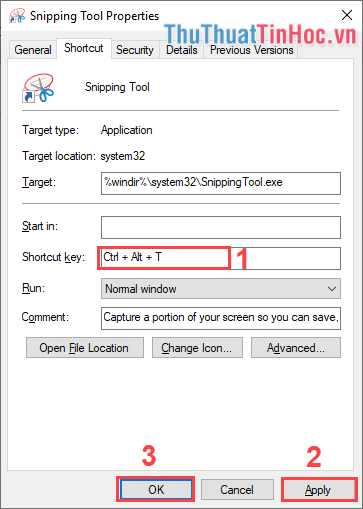
2. Tạo phím tắt Snipping Tool bằng thanh Taskbar
Những ứng dụng được ghim trên Tasbar của Windows thì chúng ta đều có thể khởi động chúng nhanh được bằng tổ hợp phím Windows + "số tương ứng với thứ tự ứng dụng". Các bạn hãy tận dụng việc này để tạo phím tắt cho Snipping Tool.
Bước 1: Các bạn mở MenuStart và nhập Snipping Tool. Sau đó, các bạn Click chuột phải chọn Pin to Taskbar để ghim ứng dụng lên thanh Taskbar.
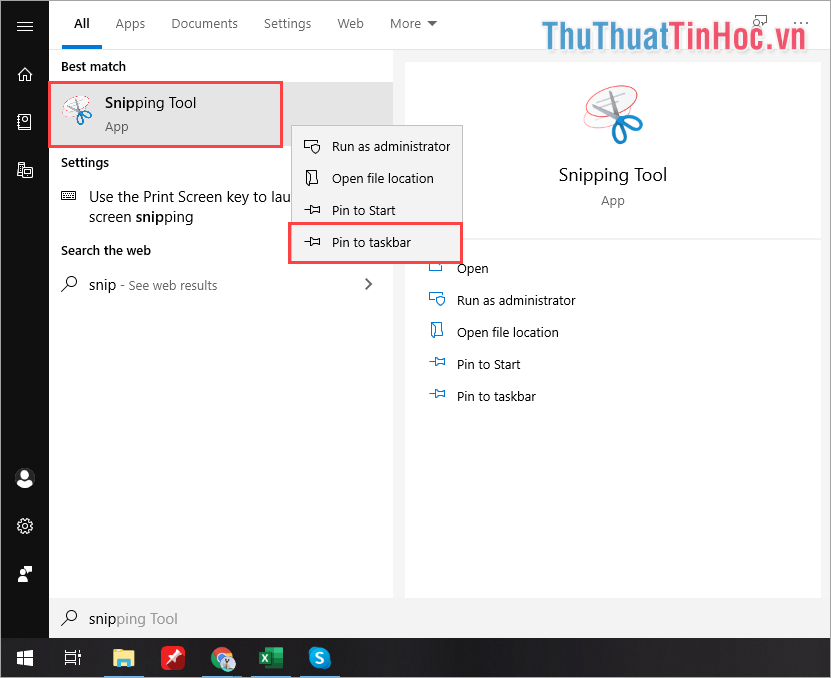
Bước 2: Sau đó, thanh Taskbar của các bạn sẽ có biểu tượng của Snipping Tool. Lúc này, các bạn cần xác định xem Snipping Tool nằm ở vị trí thử mấy. Cách đem thứ tự như sau:
- Đếm từ trái qua phải
- MenuStart và Taskview sẽ không được tính, chúng ta bắt đầu tính từ biểu tượng ứng dụng đầu tiên.
Ví dụ: Trên máy tính của Thủ thuật tin học thì Snipping Tool nằm ở vị trí đầu tiên, nó tương đương với số 1. Vậy bộ phím tắt của chúng ta sẽ là :
| Windows + 1 |
Các bạn làm tương tự với những vị trí tiếp theo. Để thuận tiện cho việc sử dụng, các bạn cũng có thể nhấn giữ vào biểu tượng Snipping Tool và di chuyển tới vị trí khác để chọn số phù hợp cho nó.
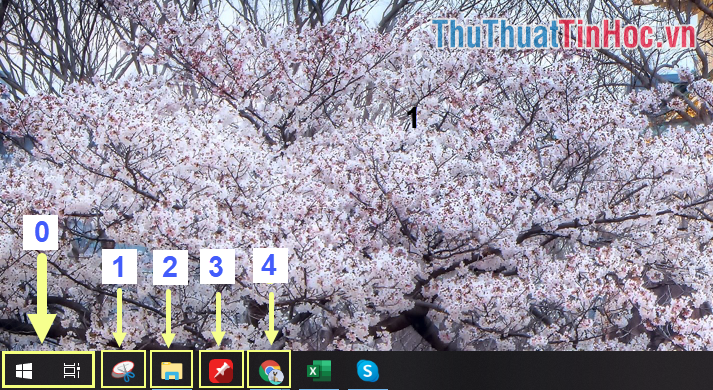
Trong bài viết này, Thủ thuật tin học đã hướng dẫn các bạn cách tạo phím tắt cho công cụ Snipping Tool để mở ứng dụng nhanh. Chúc các bạn thành công!



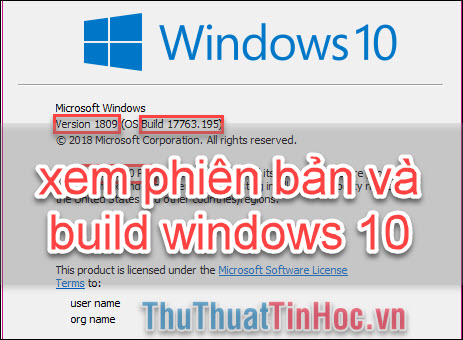


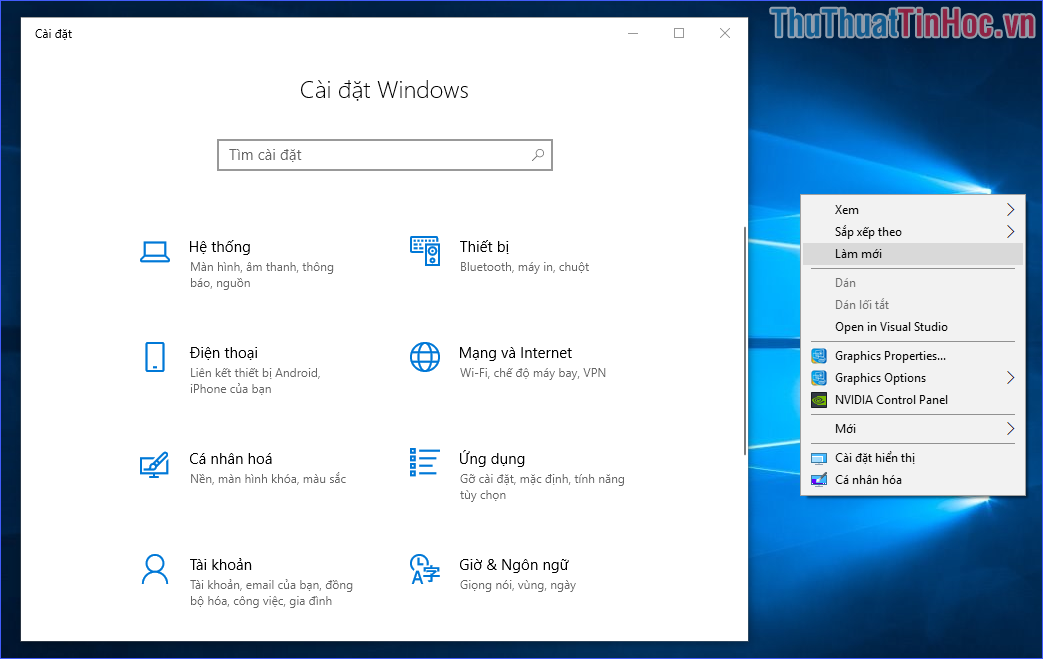





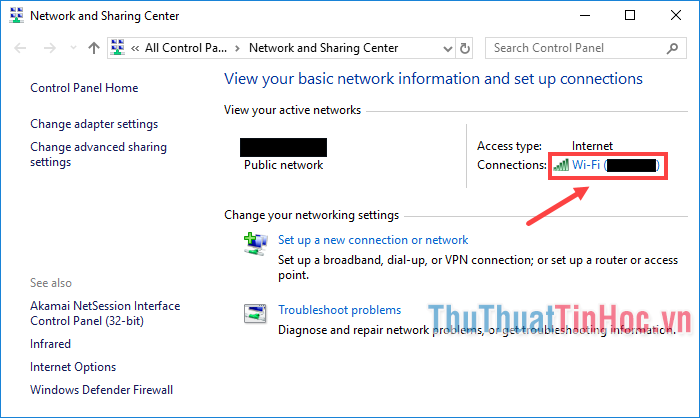


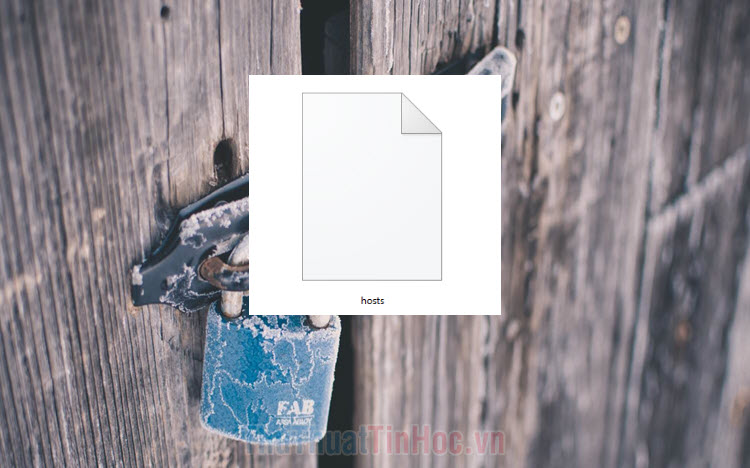



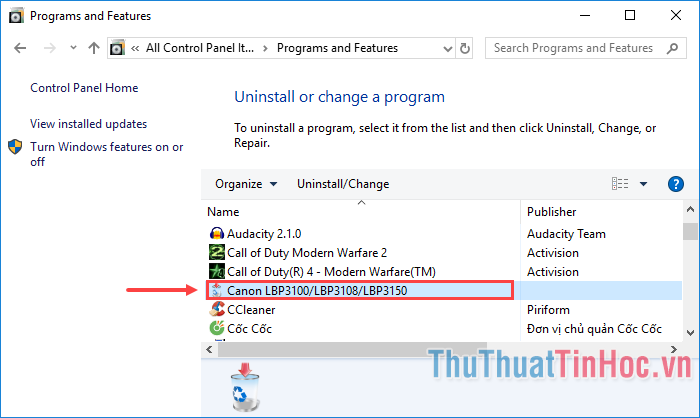
Viết bình luận