Cách tăng tốc khởi động Windows 10 nhanh nhất
Sau khi sử dụng một thời gian thì chiếc máy tính của bạn chắc hẳn sẽ gặp hiện tượng khởi động chậm vì chúng còn phải load/tải nhiều thứ.Vậy làm cách nào để giúp cho máy tính khởi động nhanh hơn, tốc độ hơn? Hãy cùng ThuThuatTinHoc.vn đi tìm cách tăng tốc khởi động Windows 10 nhanh nhất.

Có rất nhiều nguyên nhân cũng như các phần mềm có thể ảnh hưởng đến tốc độ nhanh hay chậm của hệ điều hành Win10. Chúng ta cùng lần lượt đi đến một số cách tăng tốc khởi động:
Cách 1: Tắt bớt các phần mềm khởi động cùng Windows10
Bước 1: Bạn ấn tổ hợp phím Ctrl + Atl + Delete chọn và mở cửa sổ Task Manager.
Hoặc bạn click chuột phải trên thanh Taskbar chọn Task Manager.
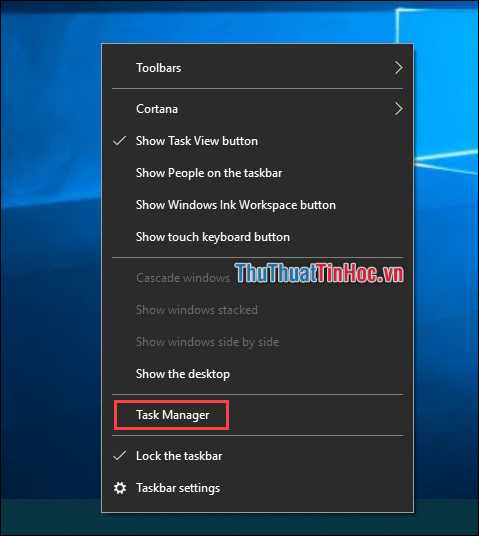
Bước 2: Sau khi xuất hiện cửa sổ Task Manager. Bạn chuyển sang tab Sratup.
Ở đây sẽ hiển thị những phần mềm sẽ khởi động chạy cùng với hệ điều hành. Nếu thấy phần mềm nào mà bạn ít sử dụng các bạn click chuột phải vào phần mềm đó rồi chọn Disable để vô hiệu hóa nó.
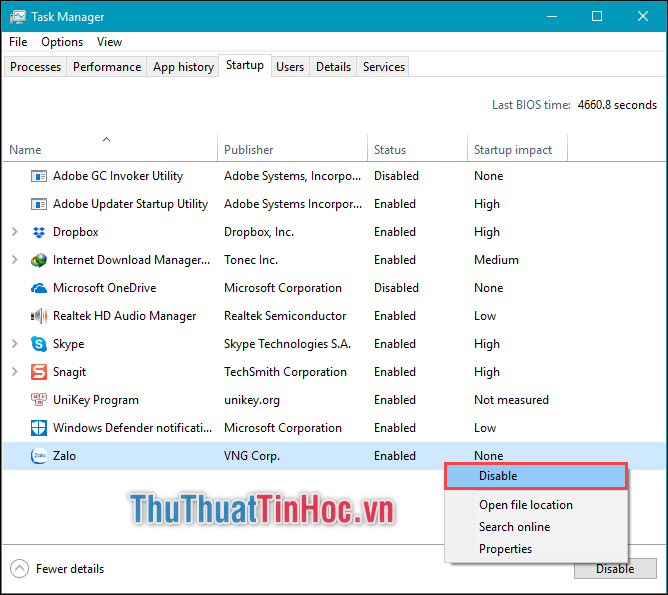
Cách 2: Tắt System Protection
System Protection là một tính năng sao lưu lại các hoạt động, thay đổi của Windows. Giúp bạn khôi phục lại Windows tại thời điểm máy tính hoạt động tốt, ổn định. Chức năng này không những tốn bộ nhớ mà còn làm chậm máy tính của bạn. Vì vậy nếu cảm thấy không cần thiết các bạn có thể tắt chức năng này đi.
Bước 1: Bạn click chuột phải vào biểu tượng This PC sau đó chọn Properties.
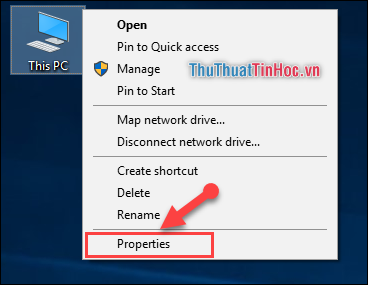
Bước 2: Bạn chọn chức năng System protection.
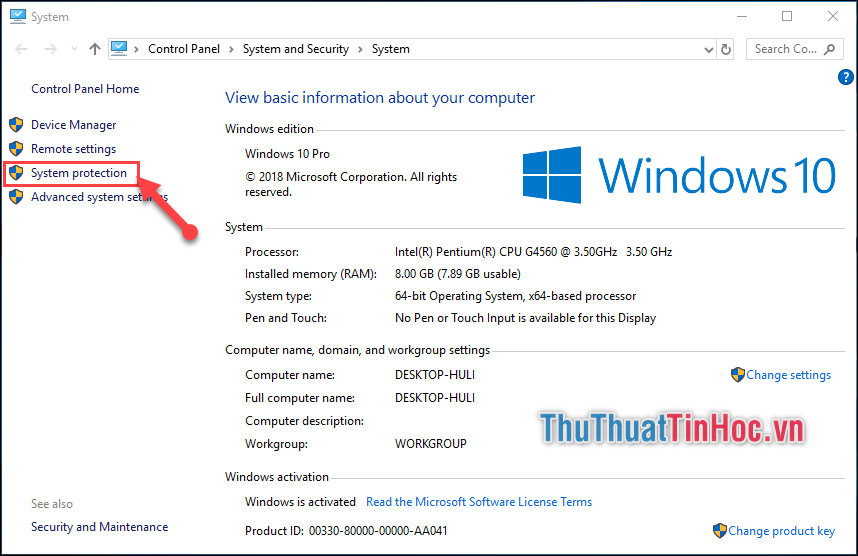
Bước 3: Bạn tích chọn lấy ổ C rồi chọn Configure.
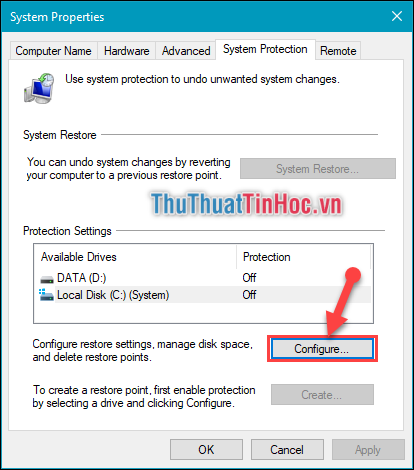
Trong cửa sổ mới các bạn lần lượt thực hiện các thao tác:
- Tích chọn dòng Disable system protection.
- Kéo dòng Max Usage về 0.
- Ấn Delete để xóa các bản sao lưu cũ.
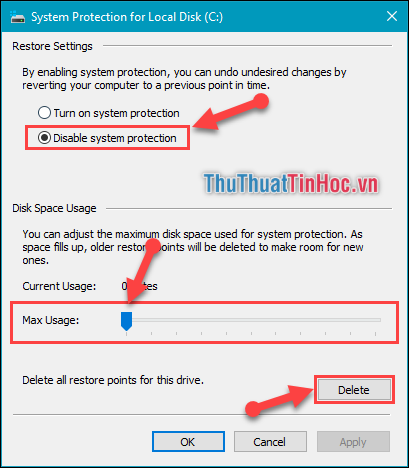
Sau đó ấn chọn OK để hoàn tất.
Cách 3: Tắt bớt hiệu ứng Visual effects
Visual effects là hiệu ứng chuyển cảnh khi bạn bật tắt các cửa sổ Windows. Để cho máy tính yếu hoạt động hiệu quả hơn các bạn có thể tắt chức năng này theo các bước sau:
Bước 1: Bạn click chuột phải vào biểu tượng This PC sau đó chọn Properties.
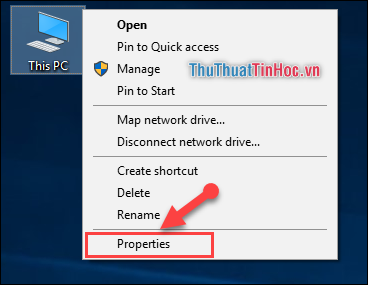
Bước 2: Bạn chọn chức năng Advanced system settings.
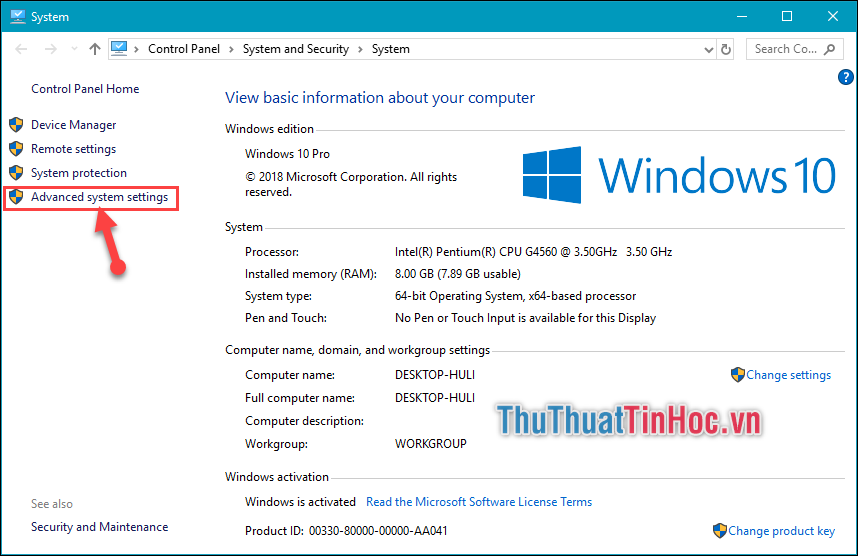
Bước 3: Cửa số mới xuất hiện bạn chọn Settings.
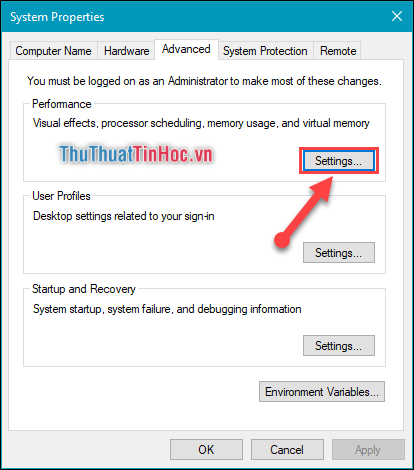
Bước 4: Cửa sổ Preformance Options hiện lên, các bạn bỏ tích hết các lựa chọn rồi chọn 4 cái như dưới sau đó chọn OK.
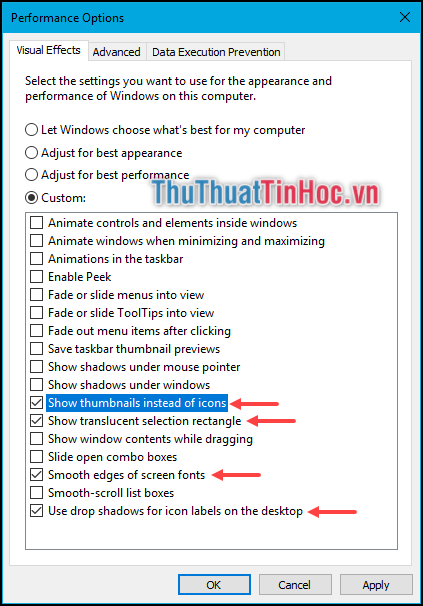
Cách 4: Tắt tự động update Windows10
Đố với Windows10 Microsoft thường bật tính năng tự động cập nhật / update nên chúng cũng sẽ tác động chút ít đến hoạt động của máy tính. Vì vậy để tắt tính năng tự động update của Windows10 các bạn thực hiện các bước sau:
Bước 1: Các bạn ấn tổ hợp phím Windows + R. Sau đó gõ vào gpedit.msc rồi ấn OK.
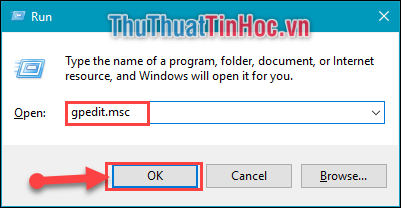
Bước 2: Cửa sổ Local Group Policy Editor hiện lên, các bạn lựa chọn lần lượt theo đường dẫn: Computer Configuration -> Administrative Templates -> Windows Components -> Windows Update
Sau đó bạn tìm và kick đúp chuột vào dòng Configure Automatic Updates.
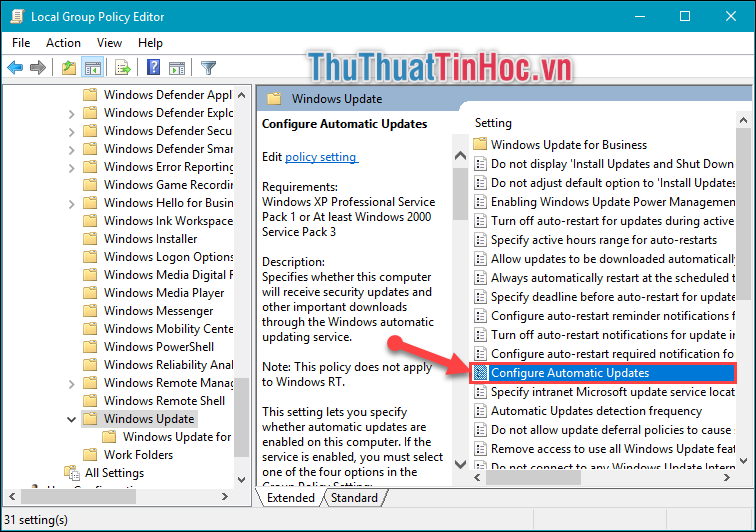
Bước 3: Cửa sổ mới xuất hiện,
- Bạn tích vào Enabled
- Chọn Notify for download and auto install.
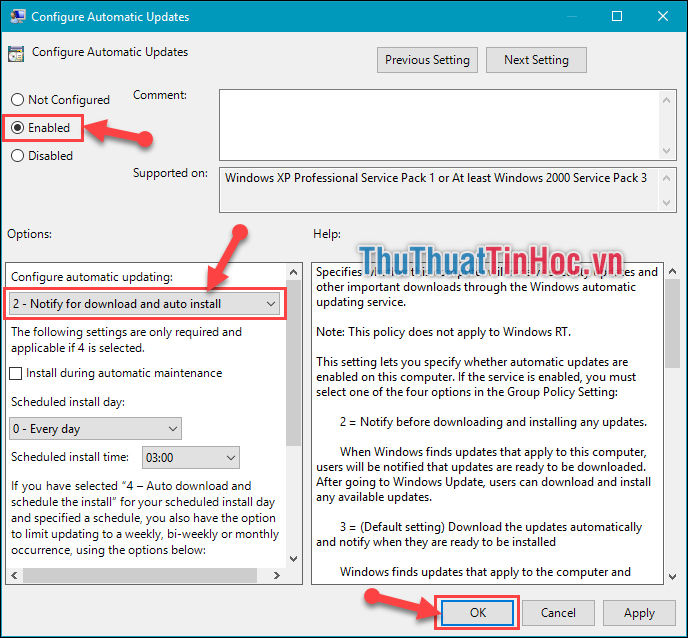
Sau đó chọn OK. Khi nào rảnh rỗi bạn có thể tự update sau
Cách 5: Biện pháp khác
- Ngoài những thủ thuật trên các bạn còn có thể tăng tốc khởi động Windows10 bằng cách thay ổ cứng HDD thông thường bằng ổ cứng SSD và cài Win vào ổ SSD. Điều đó sẽ giúp cho máy tính của bạn hoạt động nhanh, mượt mà lên rất nhiều.
- Vệ sinh máy tính của mình tránh trường hợp để bụi bẩn máy móc thiết bị làm máy hoạt động chậm đi.
- Xóa rác, thư mục không cần thiết giúp máy trở nên nhẹ nhàng hơn.
- Sử dụng các phần mềm chống phân mảnh ổ cứng giúp máy tính hoạt động ổn định, nhanh, tăng tốc khởi động…Nếu như các bạn chưa biết sử dụng phần mềm nào có thể tham khảo bài viết <Link bài: Top 5 phần mềm chống phân mảnh ổ cứng tốt nhất {Year} >
Cảm ơn các bạn đã theo dõi bài viết!!!












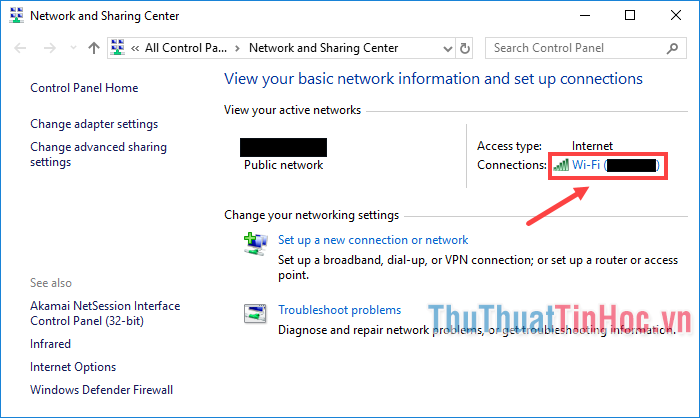


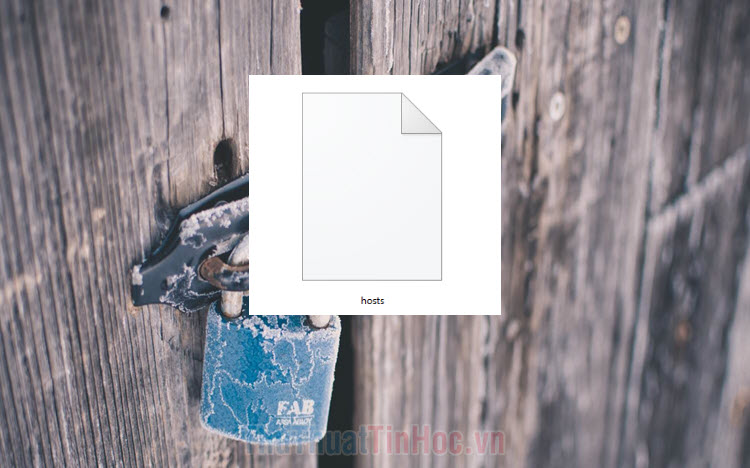



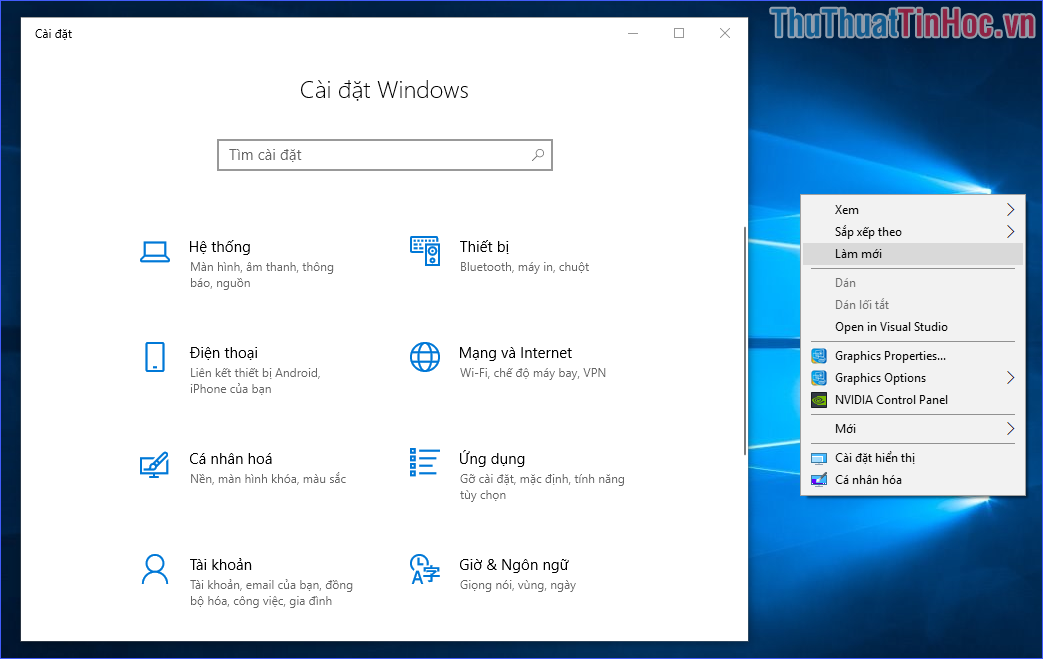
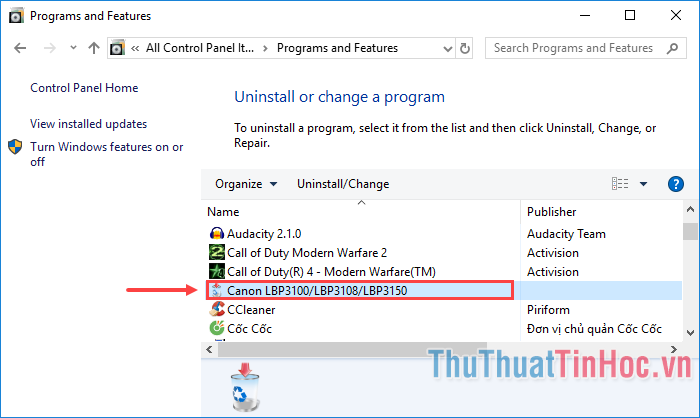
Viết bình luận