Cách tăng tốc độ mạng Internet trên Windows 10
Tốc độ mạng bị chậm là điều chắc chắn không ai trong chúng ta muốn đối mặt. Tuy nhiên khó có thể tránh khỏi việc mạng bị chậm trong quá trình sử dụng. Ở bài viết này ThuThuatTinHoc.vn sẽ hướng dẫn các bạn một số thủ thuật để cải thiện tốc độ internet của mình, mời các bạn theo dõi!

1. Tắt các ứng dụng chạy ngầm trên windows 10
Khác với các phiên bản windows cũ hơn thì trong Windows 10 có các ứng dụng dạng Universal chạy ngầm, các ứng dụng này có thể sẽ chiếm 1 phần băng thông internet nên chúng ta cần tắt chúng đi. Các bạn có thể tắt bằng cách sau:
Bước 1: Các bạn mở Setting và chọn Privacy.
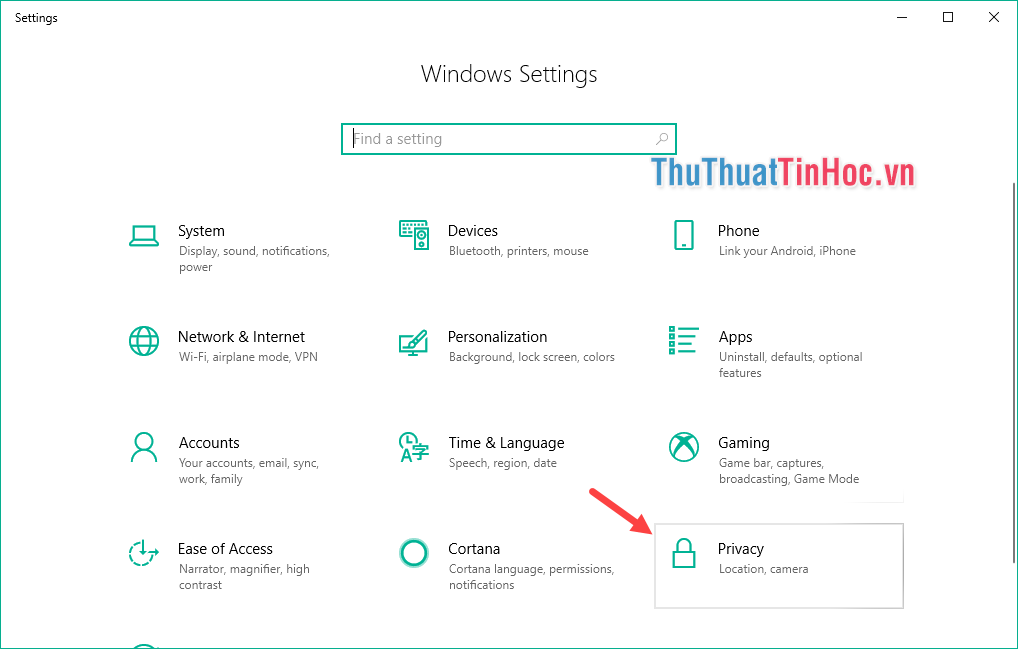
Bước 2: Các bạn chọn Background apps sau đó ở cột bên phải các bạn có thể tắt tất cả các app chạy ngầm hoặc tắt từng app ở phía dưới.
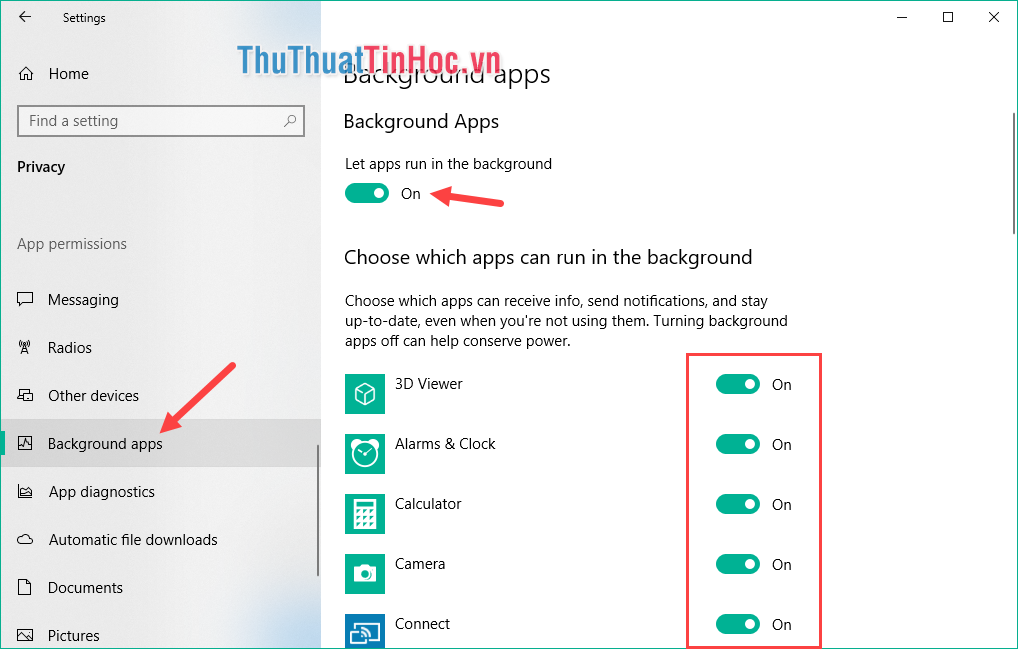
2. Tắt giới hạn băng thông internet trên windows 10
Bước 1: Các bạn nhấn tổ hợp phím Windows + R để mở hộp thoại Run sau đó nhập “gpedit.msc” rồi nhấn OK để mở Local Group Policy Editor.
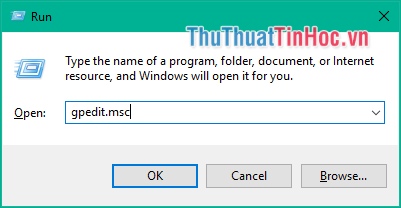
Bước 2: Trong hộp thoại Local Group Policy Editor các bạn mở mục Limited reservable bandwidth theo đường dẫn sau:
Computer Configuration --> Administrative Templates --> Network --> QoS Packet Scheduler.
Các bạn nhấn đúp mục Limited reservable bandwidth để mở hộp thoại.
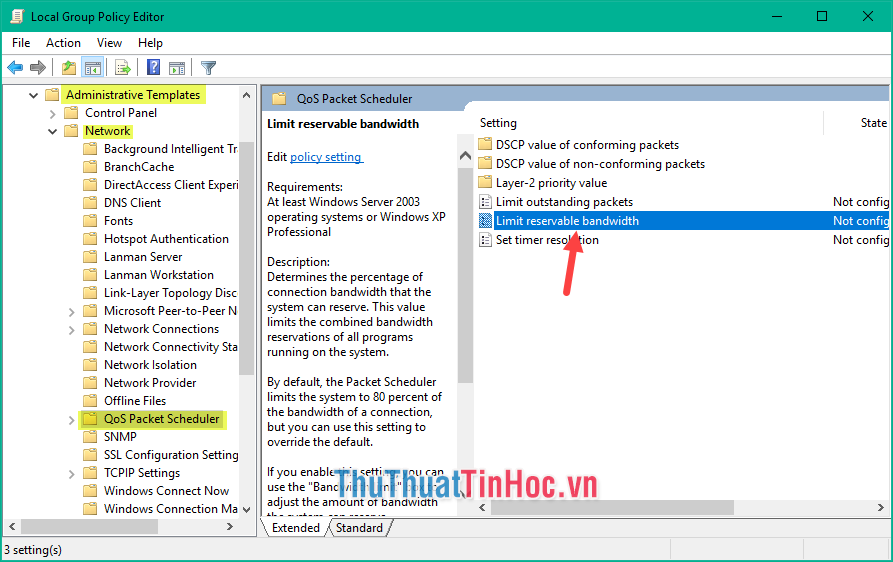
Bước 3: Trong hộp thoại Limited reservable bandwidth các bạn chọn Enabled sau đó điền 0 vào ô Bandwidth limited (%) rồi nhấn OK.
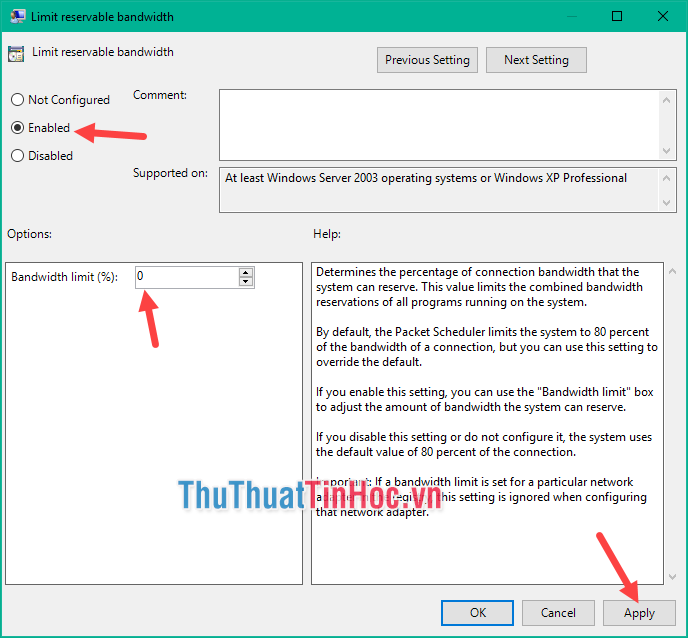
Việc này sẽ giúp máy tính tận dụng tối đa băng thông internet mà không bị giới hạn.
3. Tắt tự động Windows Update để tăng tốc độ mạng
Windows Update trên Windows 10 cũng khá quan trọng bởi các bản update giúp chúng ta vá các lỗi trong windows cũng như thêm tính năng mới. Tuy nhiên nếu chúng ta đang tải dữ liệu gì đó hoặc đang làm việc mà Windows Update tự nhiên lại chạy thì quả là cực hình. Cách tắt Windows update như sau:
Bước 1: Mở hộp thoại Run sau đó nhập gpedit.msc.
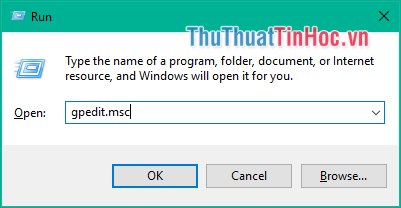
Bước 2: Trong cửa sổ Group Policy các bạn duyệt theo dường dẫn:
Computer Configuration => Administrative Templates => Windows Components => Windows Update. Sau đó tìm đến dòng Configue Automatic Updates rồi kích đúp vào đó.
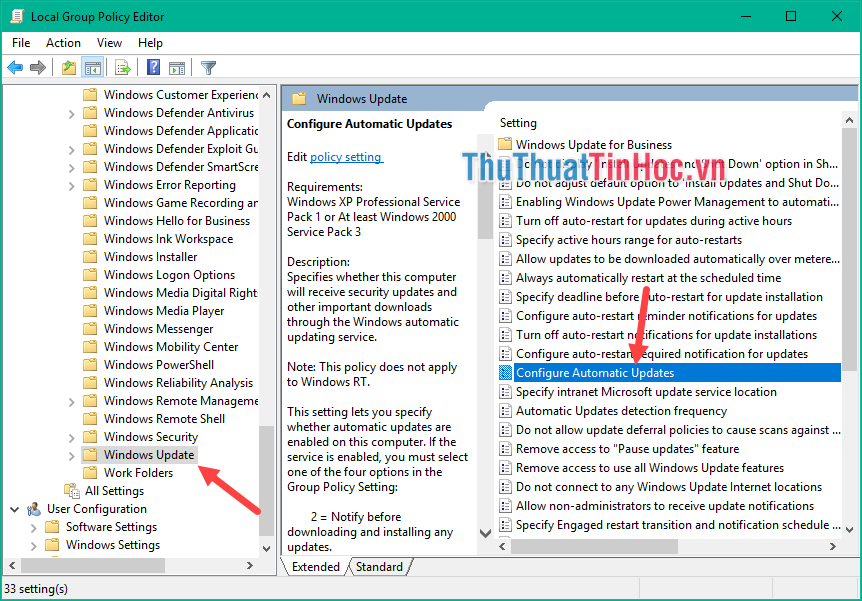
Bước 3: Trong cửa sổ mới các bạn chọn Enabled sau đó ở phần Option các bạn chọn Notify for download and auto install, cuối cùng nhấn Apply để lưu.
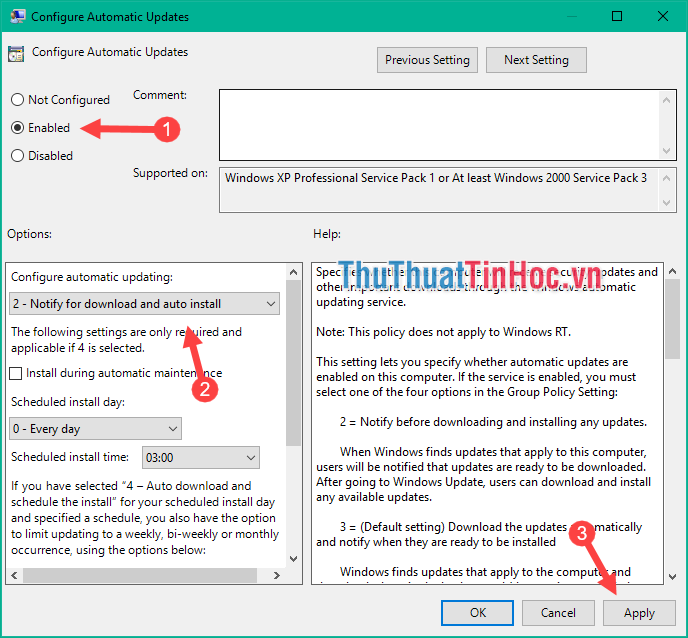
Như vậy khi có bản cập nhật mới windows sẽ không tự động download nữa mà thay vào đó sẽ hiện thông báo cho bạn biết, lúc này bạn có thể quyết định có cập nhật hay không.
4. Tắt Windows Auto-Tuning
Windows Auto-Tuning là kĩ thuật tự động điều chỉnh thông số kết nối TCP (Transmission Control Protocol - Giao thức điều khiển truyền vận ) khi mạng có độ trễ ( ping ) cao, nhằm tăng tốc độ kết nối trong một số trường hợp ( thường là để update Windows từ máy chủ Microsoft ). Tuy nhiên, tính năng này lại làm chậm tốc độ kết nối Internet khi sử dụng. Để tắt tính năng này chúng ta làm theo các bước sau:
Bước 1: Các bạn mở chức năng Search và nhập “cmd”, sau đó các bạn chạy Command Prompt với quyền Admin.
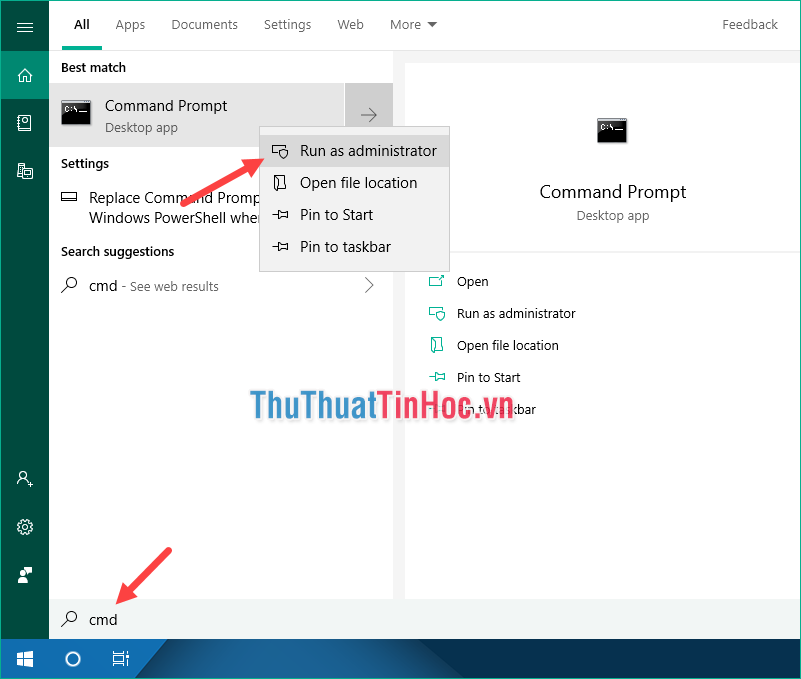
Bước 2: Hộp thoại Command Prompt hiện ra, các bạn nhập lệnh netsh interface tcp show global và nhấn Enter.
Ở đây các bạn sẽ thấy Auto-tuning đang ở chế độ Normal.
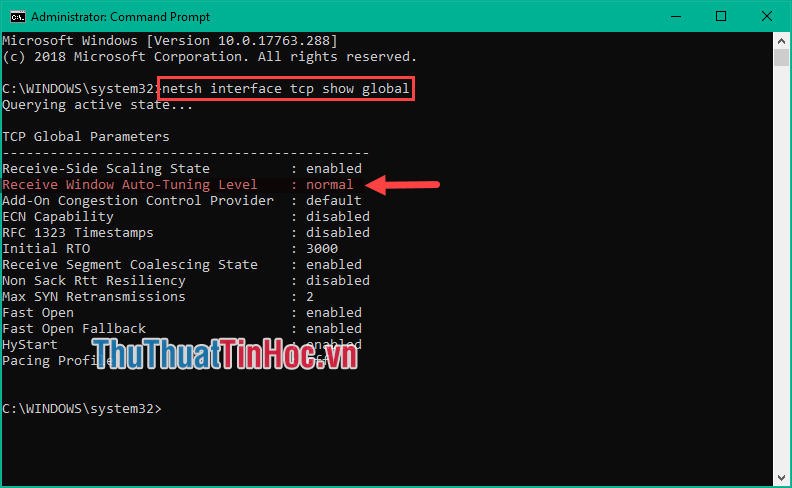
Bước 3: Để tắt Auto-Tuning các bạn nhập dòng lệnh sau: netsh int tcp set global autotuninglevel=disabled sau đó nhấn Enter là xong.
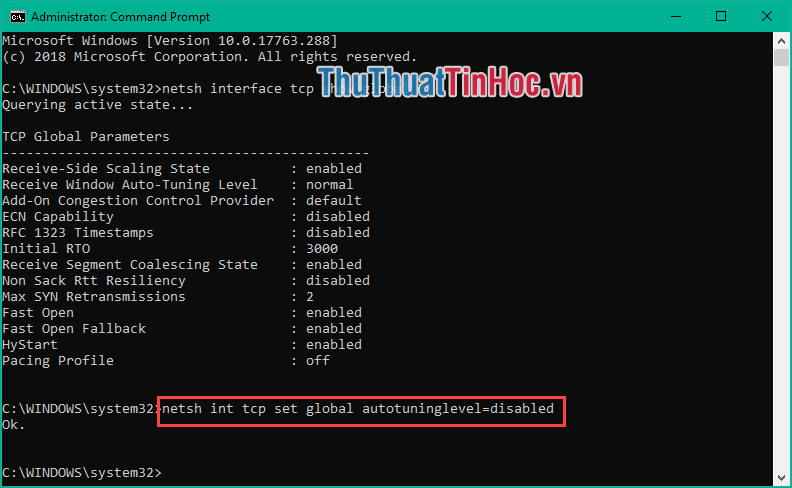
Để bật Auto-Tuning trở lại các bạn nhập dòng lệnh: netsh int tcp set global autotuninglevel=normal.
5. Sử dụng DNS để tăng tốc độ mạng
Thay đổi DNS là một phương pháp được rất nhiều người dùng để tăng tốc độ internet và nó khá hiệu quả, ngoài ra nó còn giúp chúng ta truy cập 1 số trang web bị chặn. Hiện nay DNS được nhiều người sử dụng nhất đó là DNS Google vì nó khá nhanh và dễ nhớ. Để cài DNS các bạn làm theo các bước sau:
Bước 1: Các bạn chuột phải vào biểu tượng internet hoặc wifi và chọn Open Network & Internet settings.
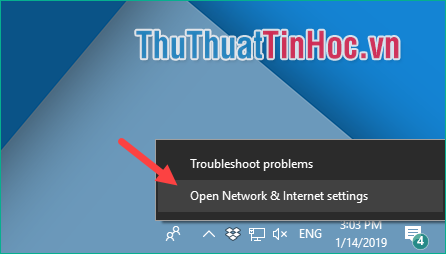
Bước 2: Trong bảng Setting các bạn cuộn xuống dưới và chọn Netwwork and Sharing Center.
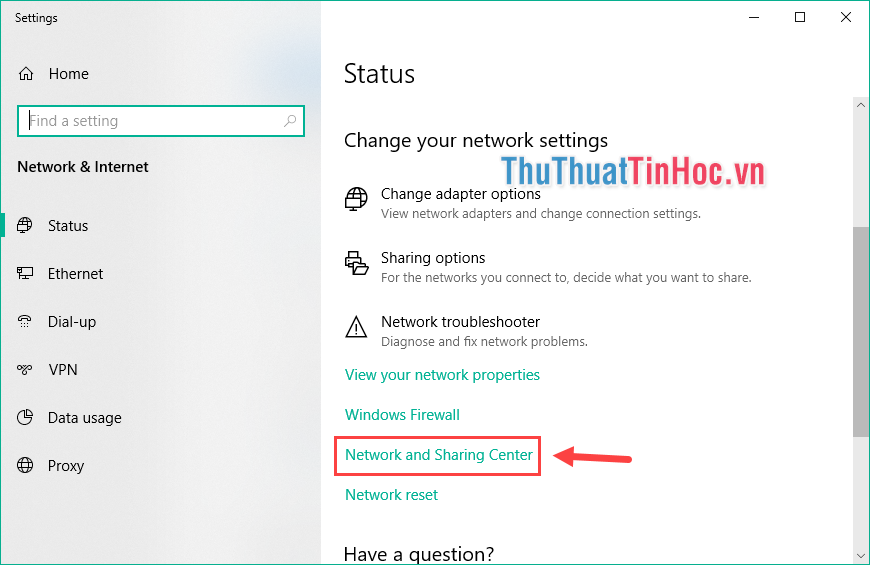
Bước 3: Các bạn click vào phần tên của Connections.
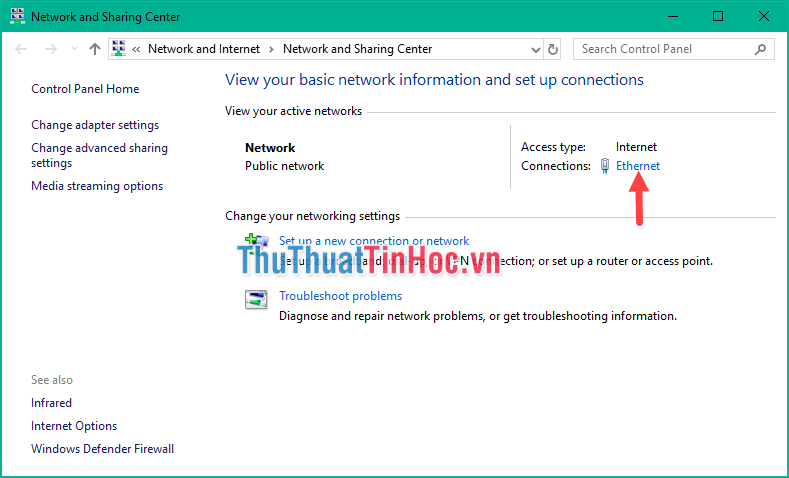
Bước 4: Các bạn chọn Properties.
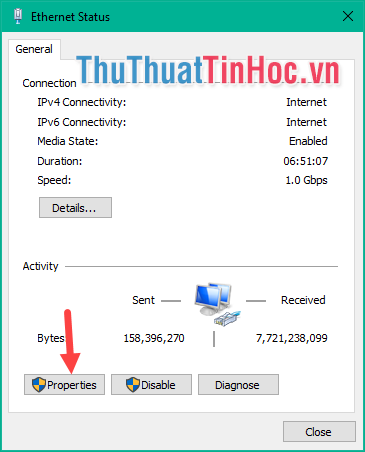
Bước 5: Các bạn kích đúp vào phần Internet Protocol Version 4 (TCP/Ipv4).
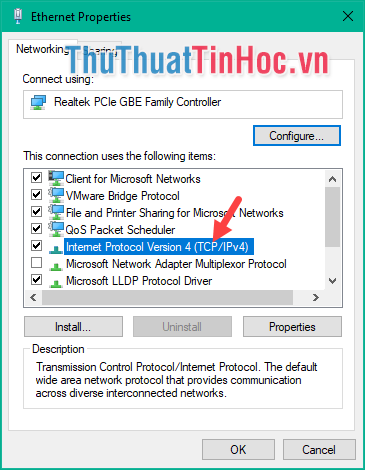
Bước 6: Các bạn tích vào ô Use the following DNS server addresses.
Sau đó các bạn nhập DNS:
8 . 8 . 8 . 8
8 . 8 . 4 . 4
Rồi các bạn nhấn OK là xong.
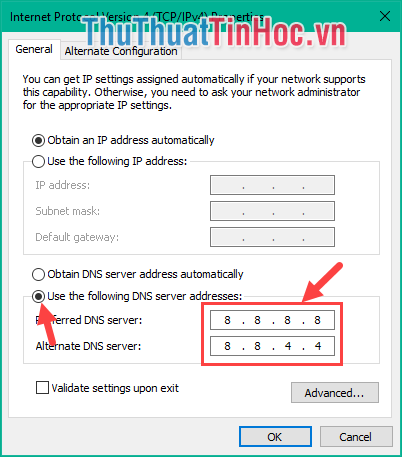
Trên đây là một số phương pháp giúp chúng ta cải thiện tốc độ internet một cách tương đối. Hy vọng các bạn sẽ thấy bài viết hữu ích, chúc các bạn thành công!

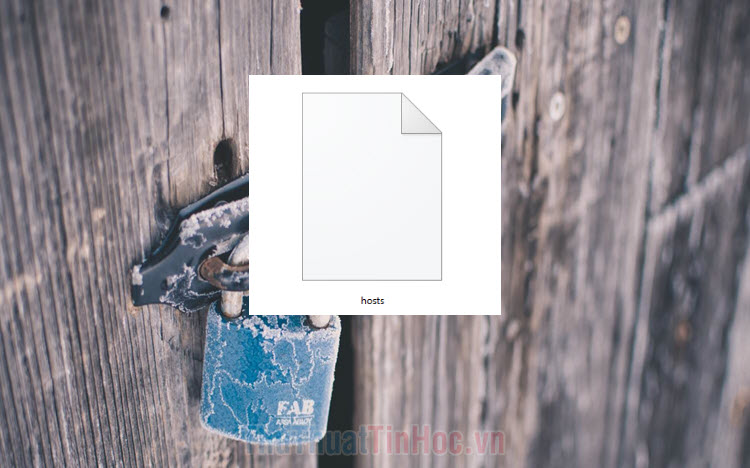










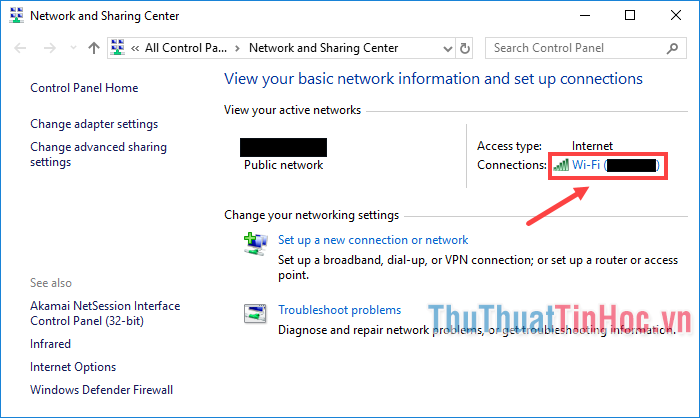



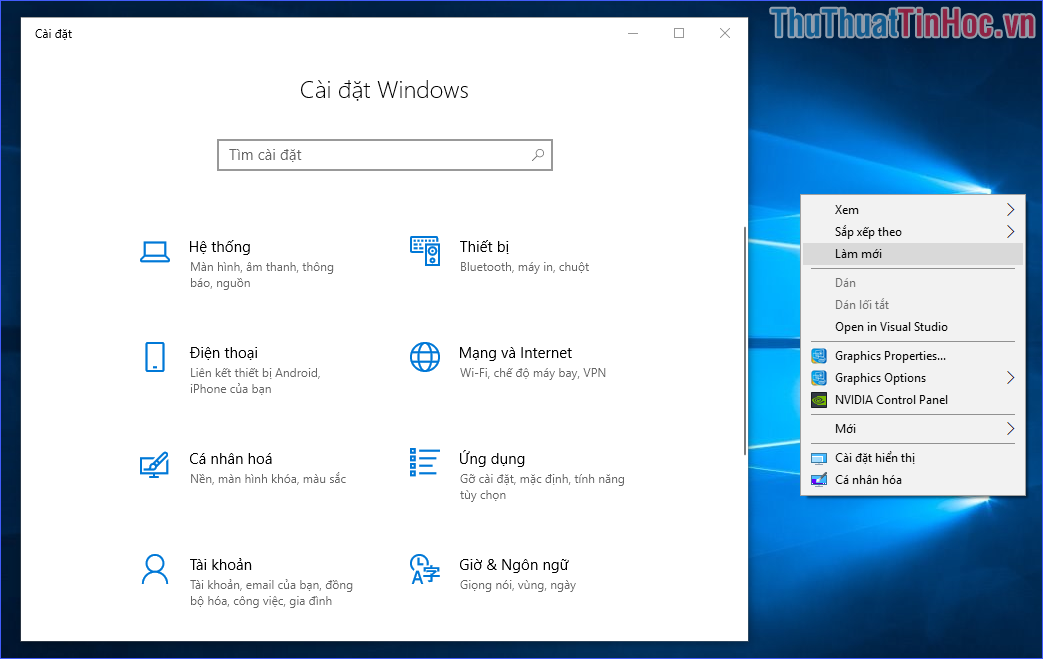

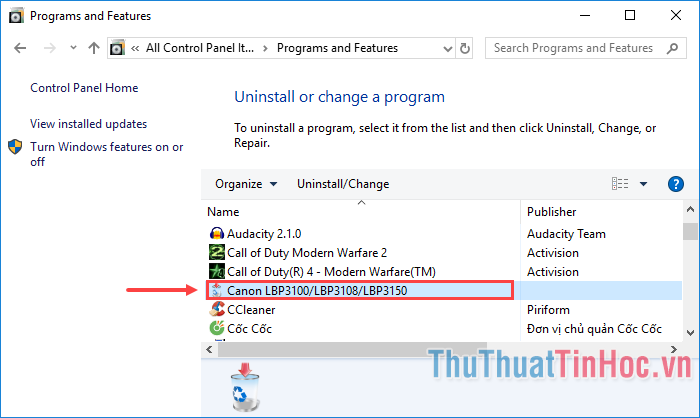
Viết bình luận