Cách tạo ảnh GIF, ảnh động bằng Photoshop
Ở bài viết trước, ThuThuatTinHoc.vn đã hướng dẫn bạn cách tạo ảnh động (GIF) online. Nhưng đó là đối với video hoặc ảnh bạn có sẵn. Trong trường hợp là ảnh tự thiết kế hay chỉ đơn giản là bạn không có kết nối mạng thì sao?

Tạo ảnh động với Photoshop là lựa chọn tốt nhất cho bạn lúc này, tuy rằng đây là kỹ thuật khá phức tạp nhưng hãy theo dõi bài viết này để biết cách làm như nào nhé!
Tạo ảnh GIF bằng Photoshop
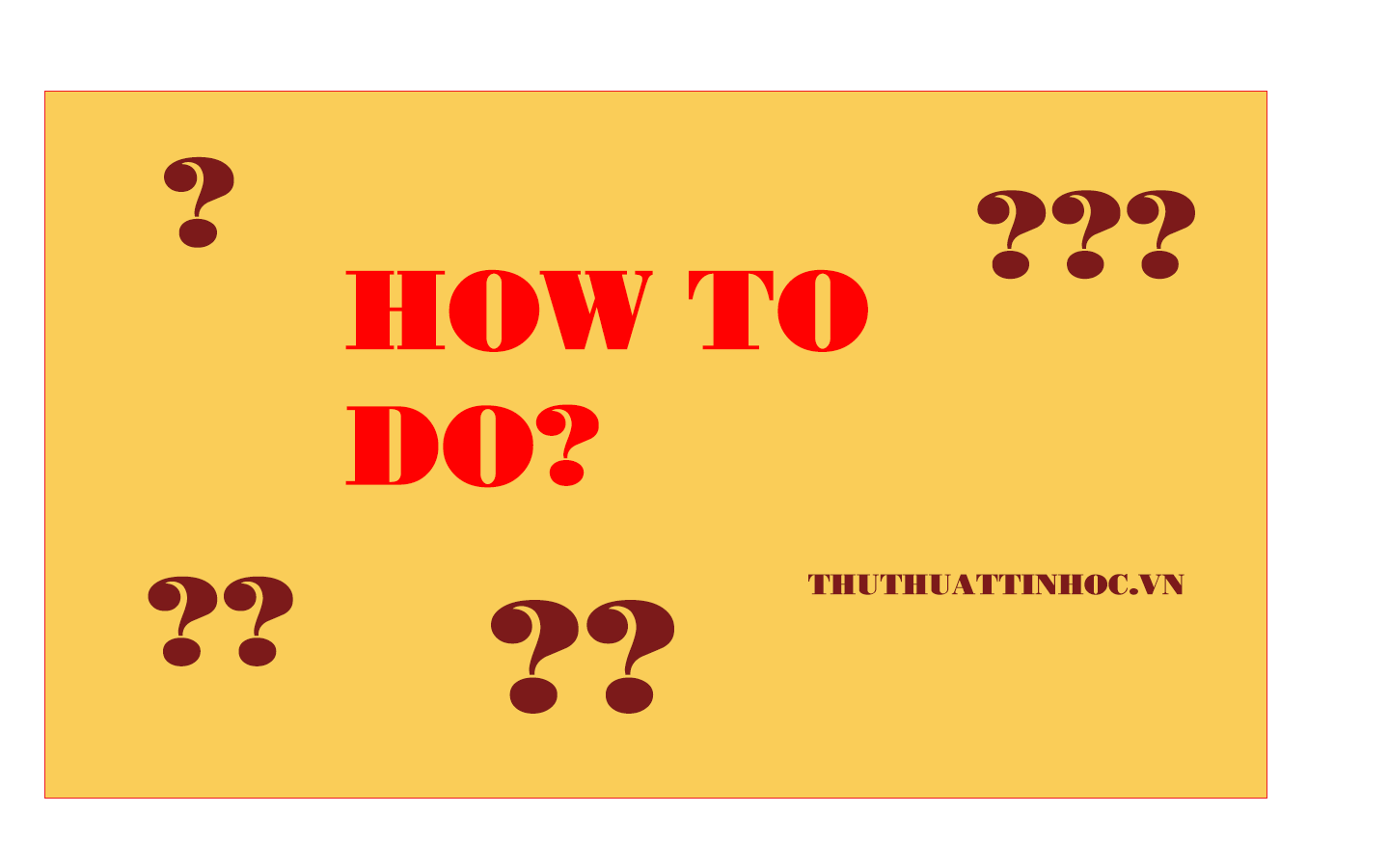
Bước 1: Vẽ ý tưởng của bạn
Tại giao diện chính của Photoshop, nhấn tổ hợp Ctrl + N để tạo bảng vẽ mới, vẽ lên đó ý tưởng của bạn.
Tôi sử dụng các công cụ Retangle Tool để vẽ nền vàng, chữ và các dấu hỏi chấm thì dùng công cụ Text Tool.
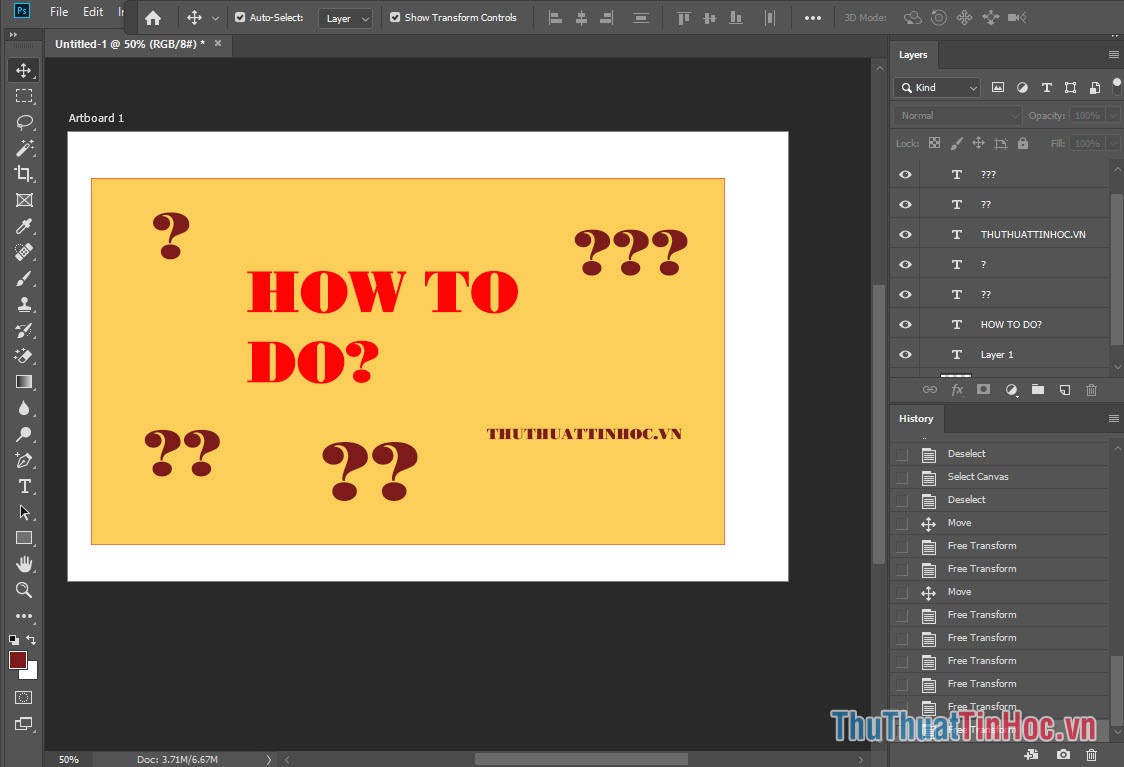
Bước 2: Tạo các Layer là các ảnh khác nhau
- Khi hoàn thành ảnh thứ nhất, bạn nhấn tổ hợp “Shift + Ctrl + Alt + E” để tạo 1 layer mới có tính chất gộp chung từ các layer khác.
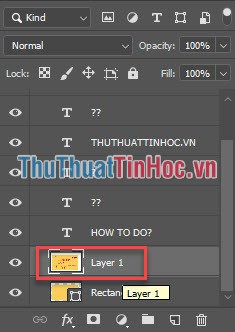
- Tạm ẩn Layer này đi
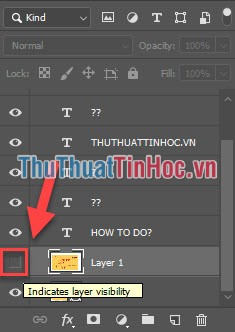
- Thay đổi các chi tiết trên ảnh của bạn, tại đây tôi sử dụng công cụ “Move Tool” di chuyển vị trí các đối tượng.
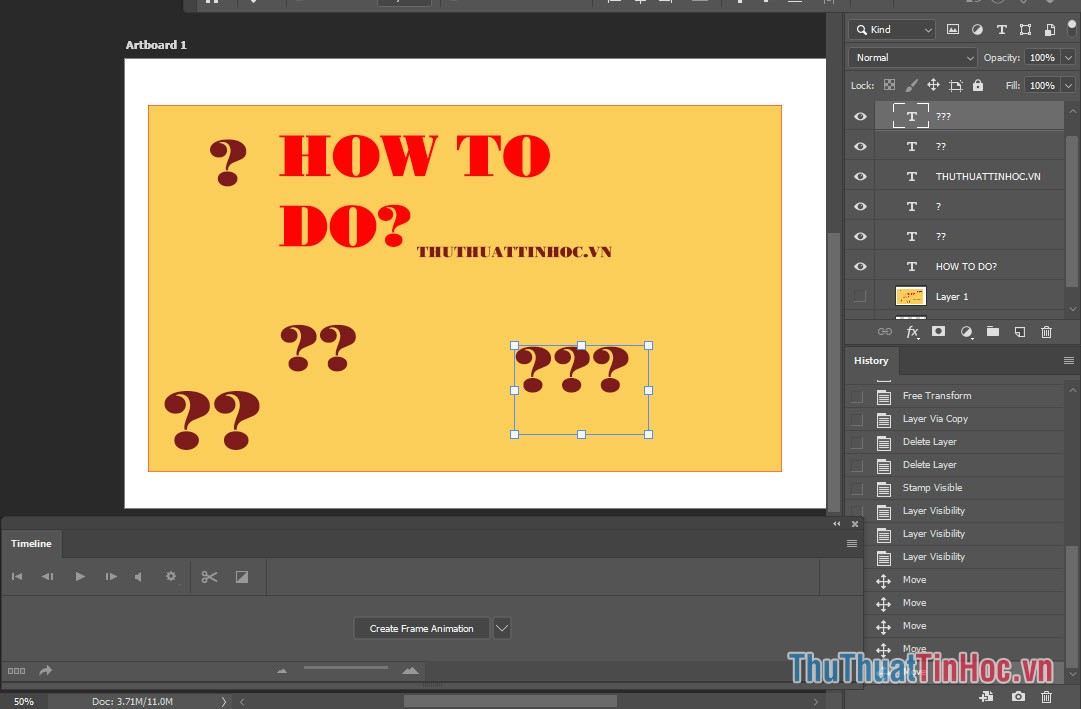
- Khi đã hoàn thành bức thứ 2, lại nhấn tổ hợp “Shift + Ctrl + Alt + E” để gộp chúng lại trong một Layer mới.
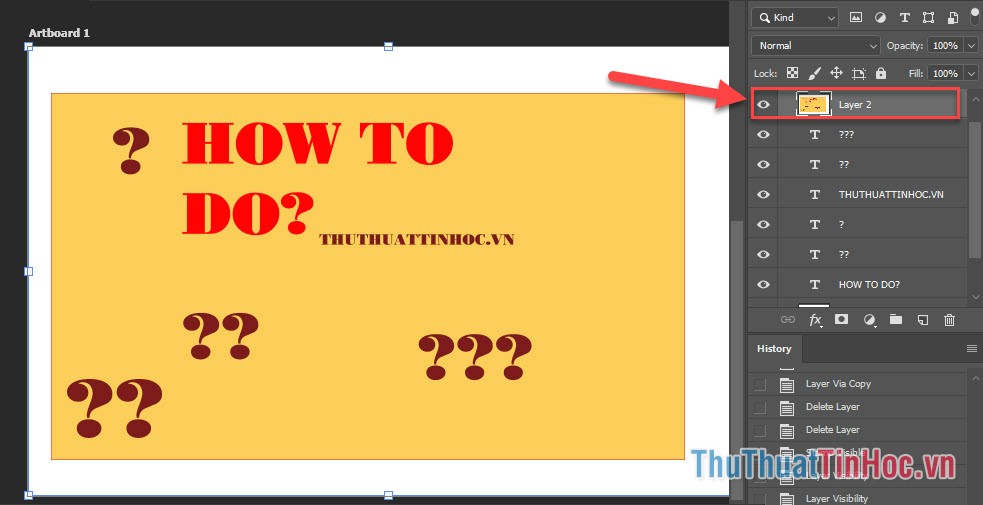
- Tạm ẩn Layer 2 và tiếp tục làm Layer 3 như vậy.
- Cứ theo công thức đó và tôi làm được 5 Layer khác nhau:
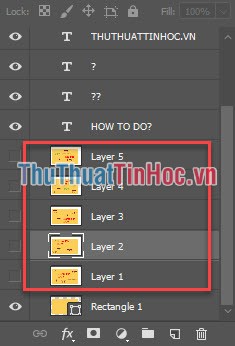
Bước 2: Xóa các Layer chi tiết và chỉ giữ lại những Layer ảnh
Bạn giữ Ctrl, chọn các Layer chi tiết, sau đó click chuột phải rồi chọn Delete Layers.
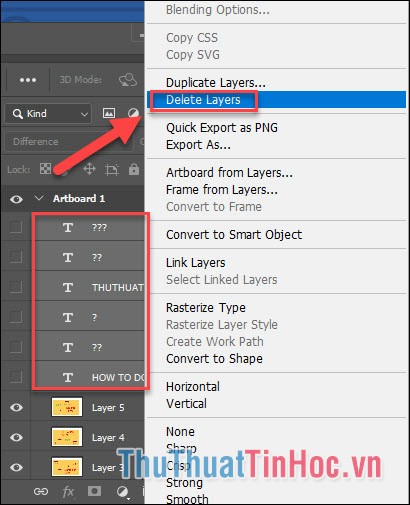
Buớc 3: Mở Window >> Timeline
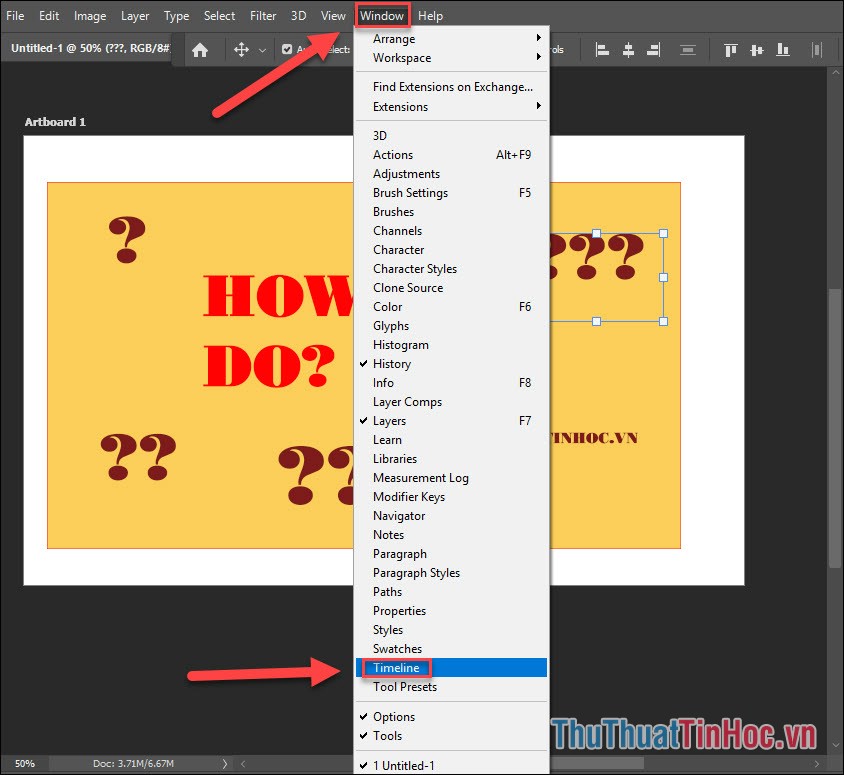
Tại cửa sổ Timeline, mặc định là “Create Video Timeline”, bạn mở dấu mũi tên xổ xuống, chọn “Create Frame Animation”.
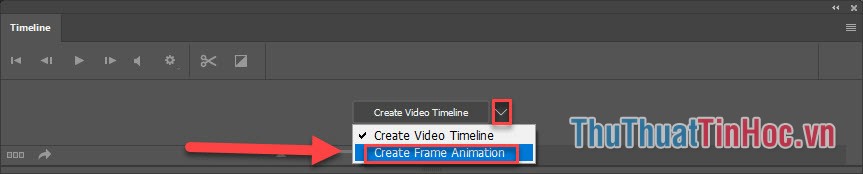
Trình Timeline sẽ xuất hiện như sau:

Bước 4: Tạo layer mới cho mỗi khung hình
- Chọn tất cả Layer: Select >> All Layers.
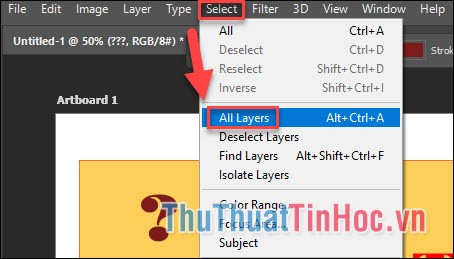
- Nhấn vào nút Menu ở góc bên phải cửa sổ Timeline, chọn Create New Layer For Each New Frame.
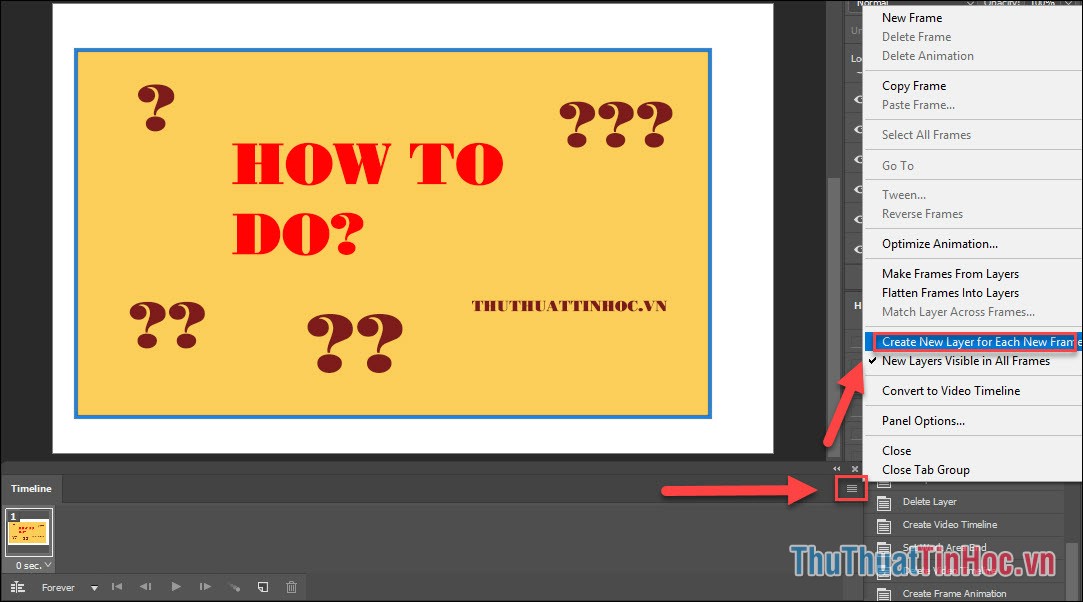
- Tiếp tục chọn Make Frames From Layers
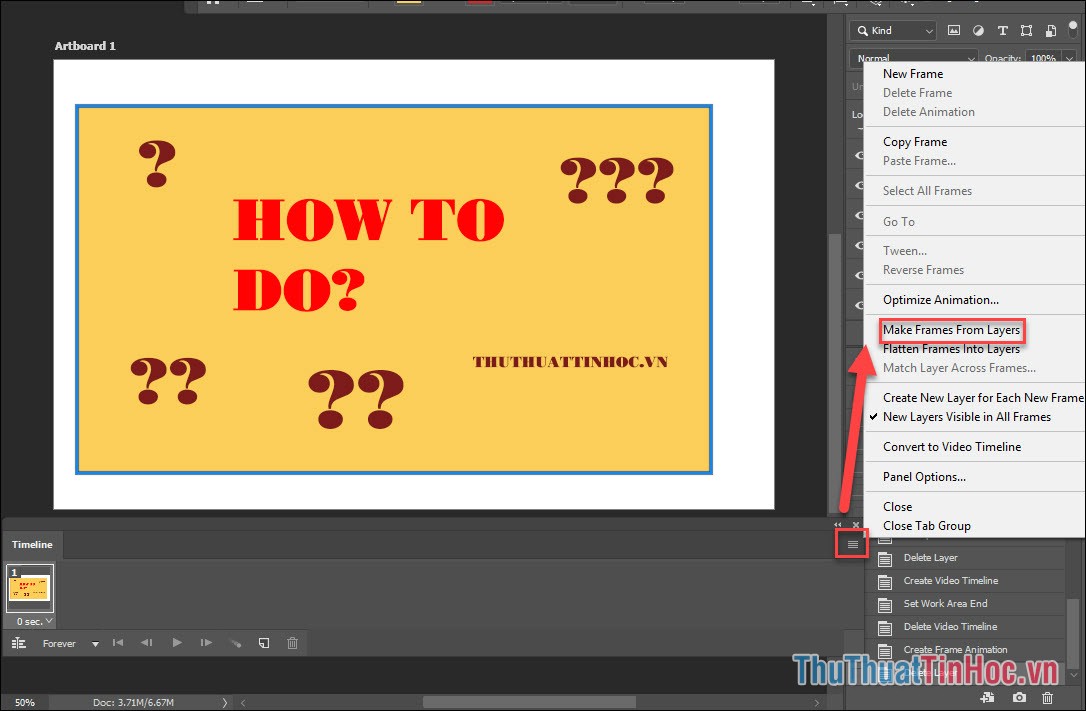
Mỗi Layer sẽ được áp dụng thành mỗi khung hình (frame) như sau:
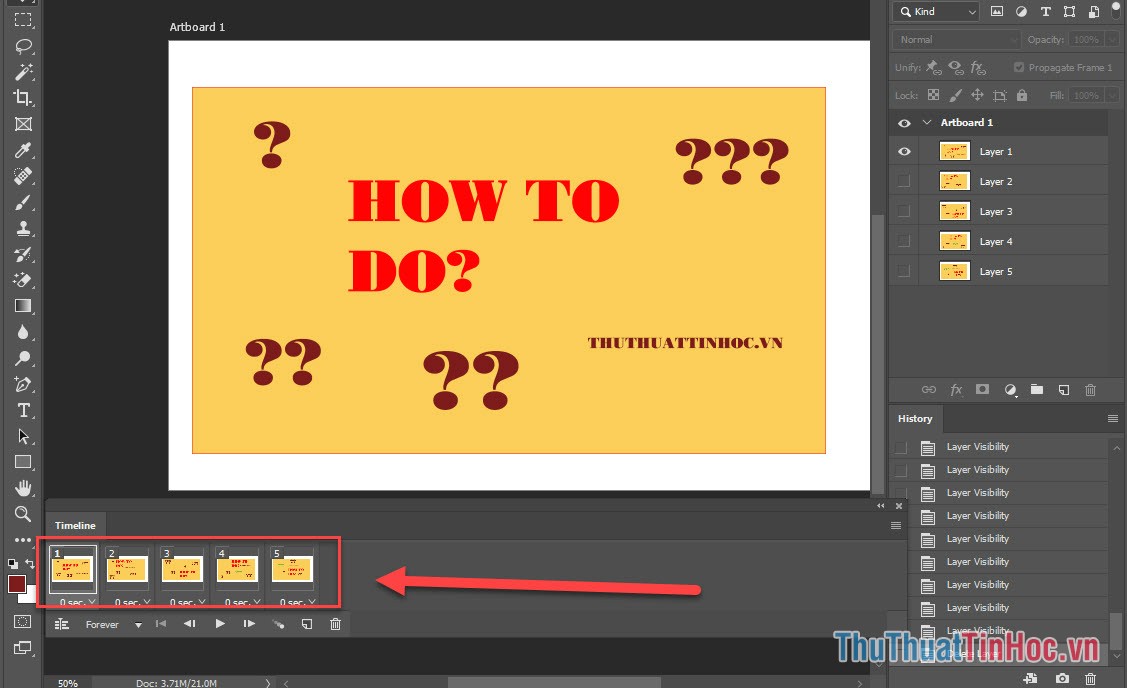
Bước 5: Với mỗi khung hình, chọn thời gian trình chiếu của nó trước khi chuyển sang khung hình tiếp theo
Click chuột vào ô thời gian bên dưới mỗi khung hình (mặc định là 0 sec), chọn thời gian bạn muốn.
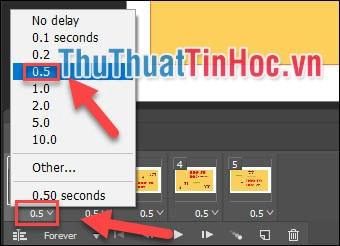
Bạn có thể chọn số lần GIF lặp lại, Once là chỉ chạy 1 lần, 3 Times là 3 lần, và Forever là vô tận, Other… để chọn số lần cụ thể.
Bước 6: Xuất file GIF của bạn
Chọn File >> Export >> Save for web (Legacy)…
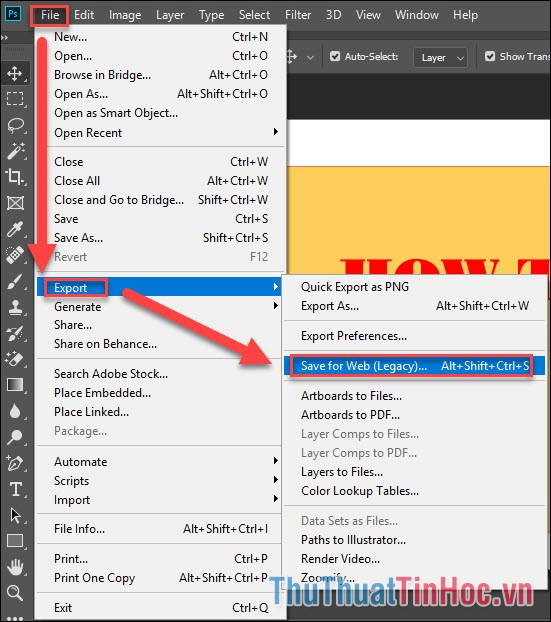
Chọn Gif 128 Dithered (hòa sắc) hoặc No Dither tùy vào nhu cầu của bạn.
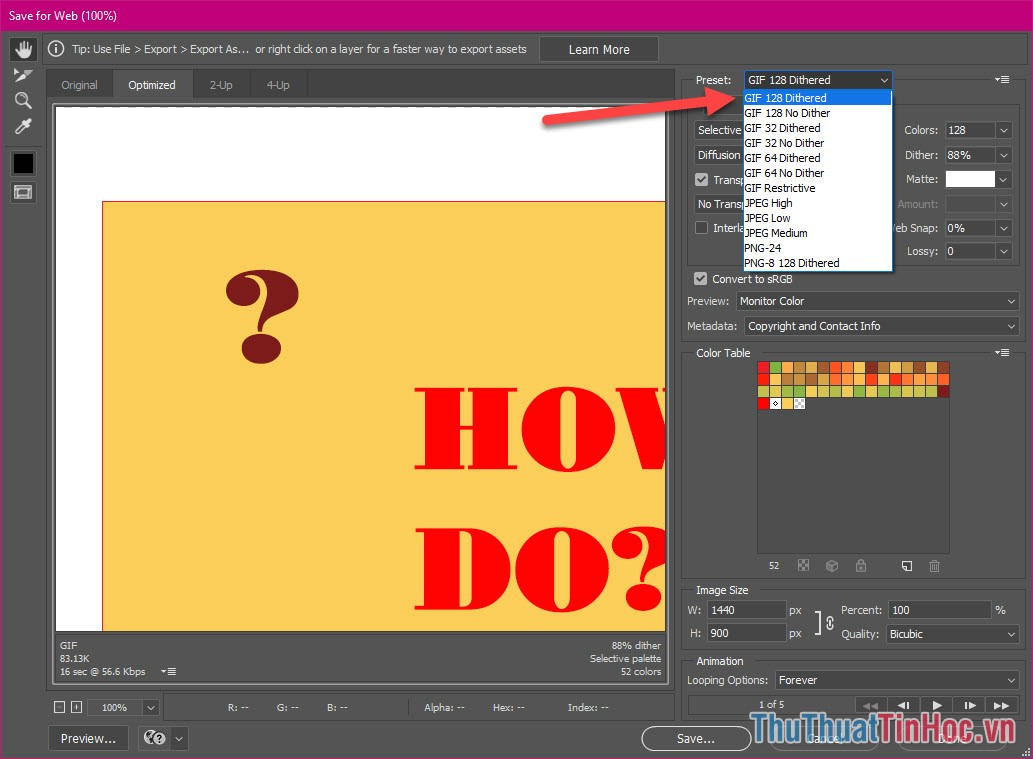
Nhấn Save để bắt đầu xuất file.
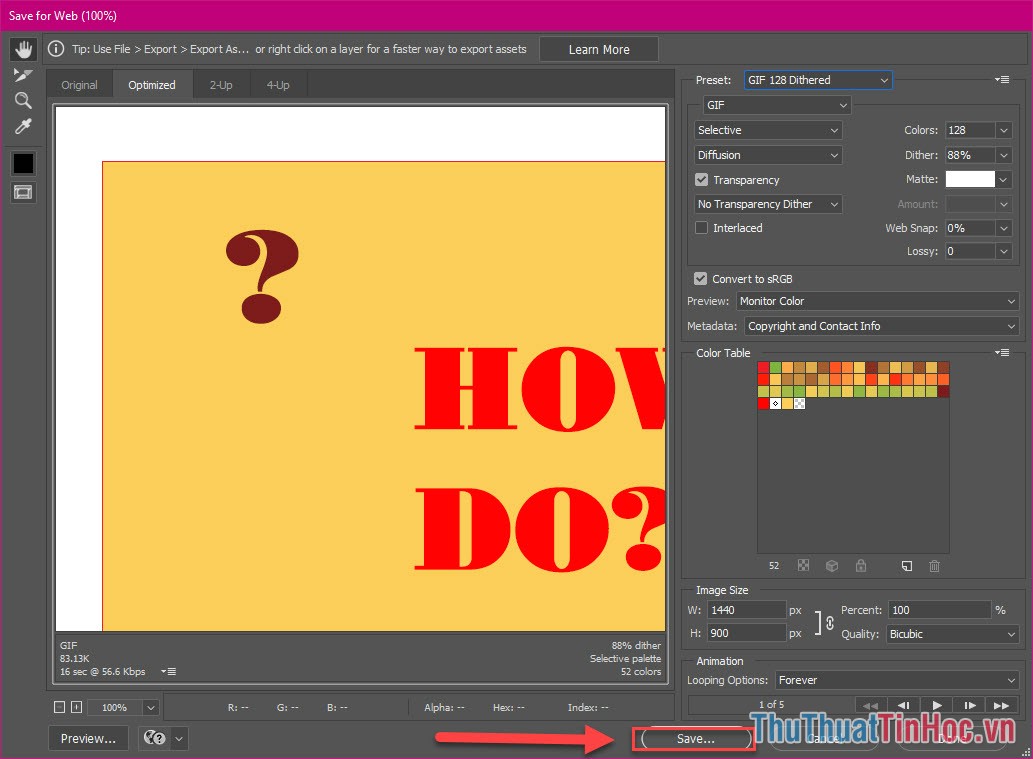
Và đây là kết quả:
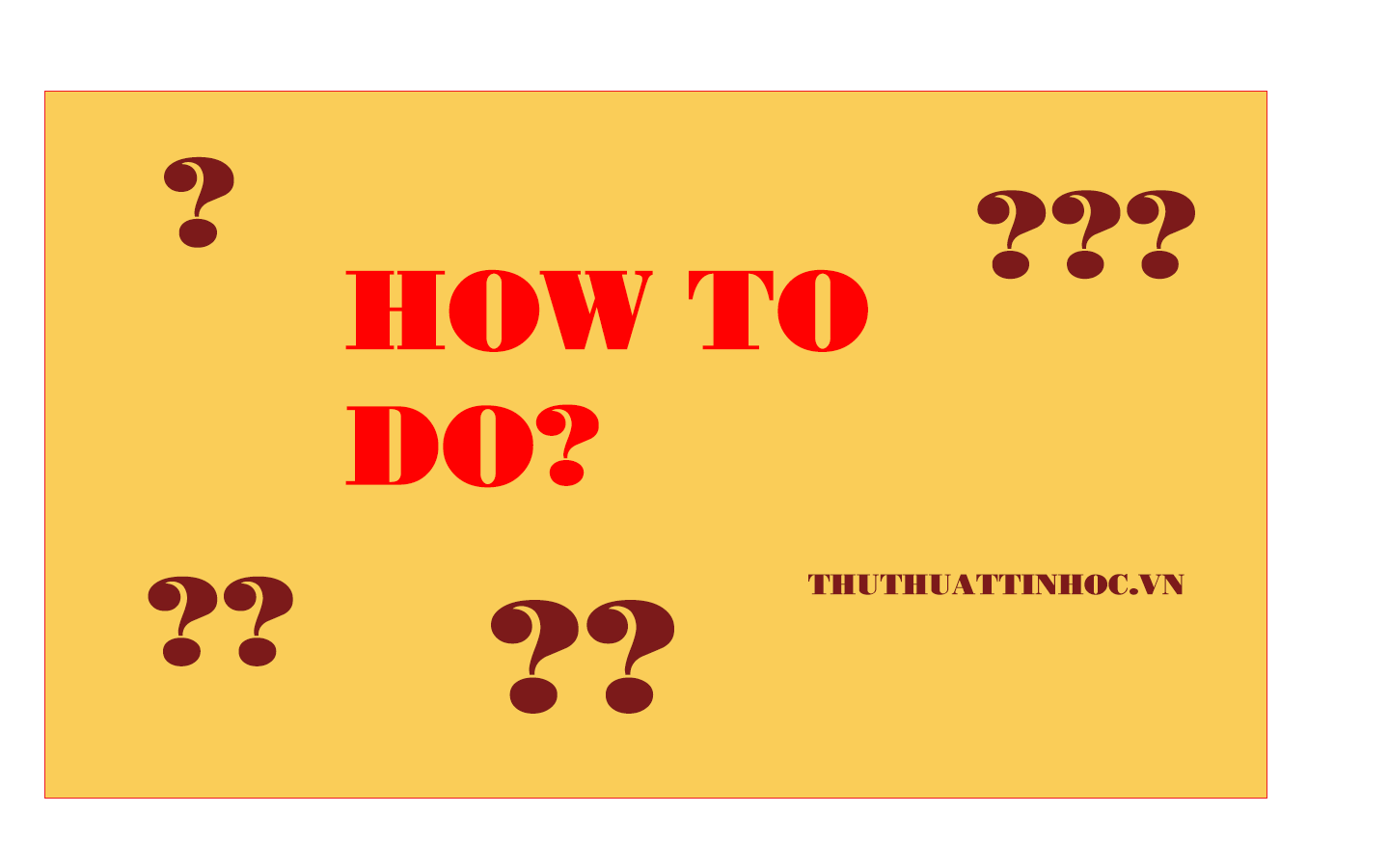
Với những bước bên trên bạn đã hoàn thành việc tạo một file GIF với Photoshop. Hãy bắt đầu chia sẻ nó!
Chúc bạn thành công!



















Viết bình luận