Cách chuyển PDF sang Word nhanh & chính xác
Nếu bạn phải liên tục sử dụng nhiều loại trên máy tính chắc chắc bạn sẽ quá quen thuộc với tài liệu PDF và tài liệu Word. Thế nhưng đôi khi bạn cần chuyền file PDF sang Word để chỉnh sửa hay là thay đổi dữ liệu trong đó mà chưa biết làm như nào? Hôm nay, Thủ Thuật Tin Học sẽ hướng dẫn các bạn Cách chuyển PDF sang Word nhanh & chính xác bằng cả phần mềm Online và Offline.

1. Sử dụng Small PDF
Smaill PDF là công cụ hỗ trợ đắc lực cho dân văn phòng. Không chỉ hỗ trợ chuyển file PDF sang Work mà nó còn hỗ trợ chuyển đổi nhiều dạng file cho nhau rất tiện lợi và nhanh chóng.
Bước 1: Đầu tiên, các bạn truy cập đường link sau để đến trang SmaillPDF
Link: https://smallpdf.com/pdf-to-word
Bước 2: Sau khi vào được trang Small PDF, các bạn có nhiều lựa chọn đầu vào như:
- Chọn File: Chọn file từ trên máy
- Từ Google Driver: Nếu tài liệu bạn ở Driver bạn có thể mở luôn mà không cần tải tài liệu đó về máy
- Từ Dropbox: Tương tự như Google Driver
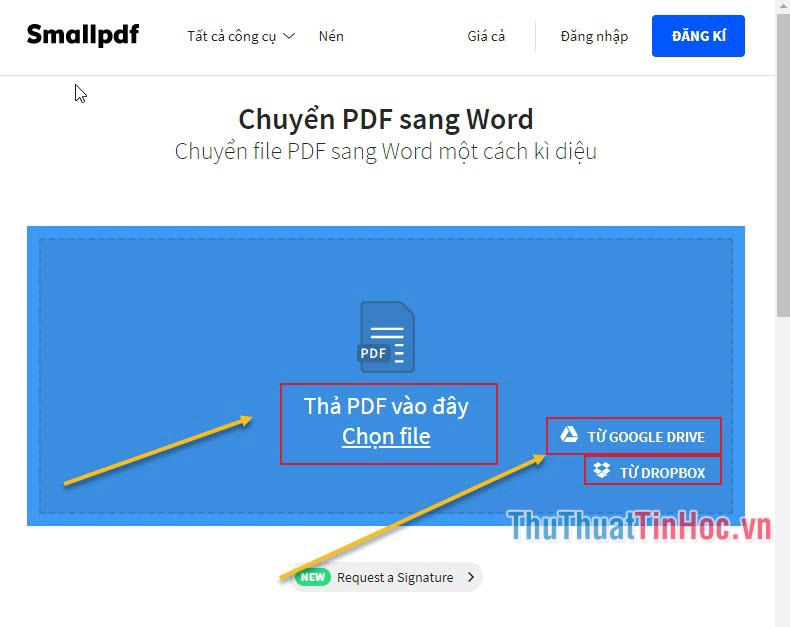
Bước 3: Các bạn tiến hành chọn file mình cần chuyển đổi rồi chọn Open để mở.
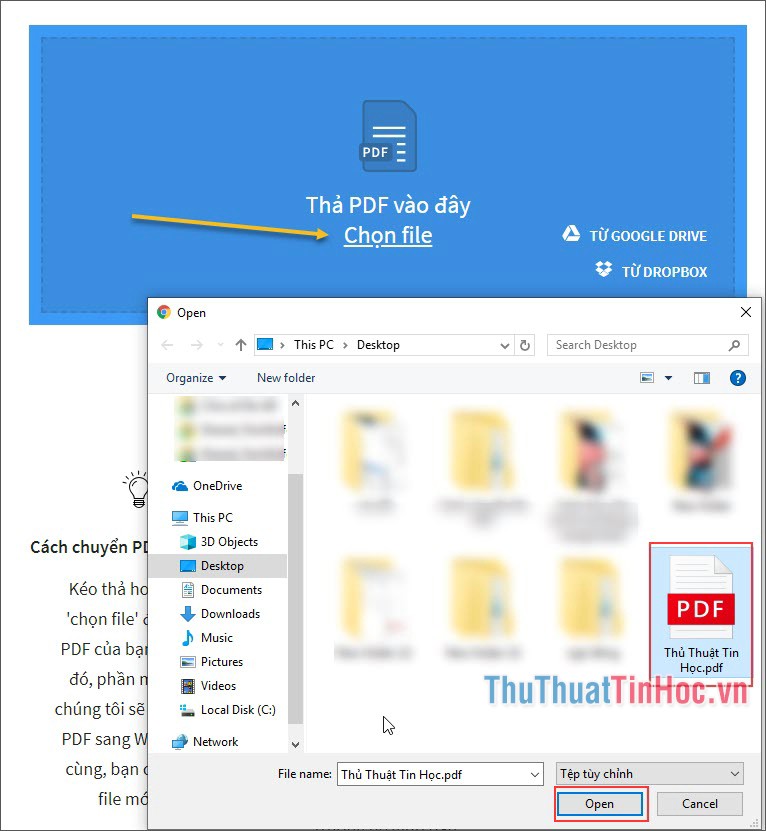
Bước 4: Sau khi chọn xong, File PDF của bạn tự động được chuyển thành File Word và giờ các bạn chỉ cần tải về để sử dụng. Tại đây, bạn cũng có 3 lựa chọn:
- Tải về máy tính của bạn
- Chia sẻ lên Dropbox
- Chia sẻ lên Google Driver
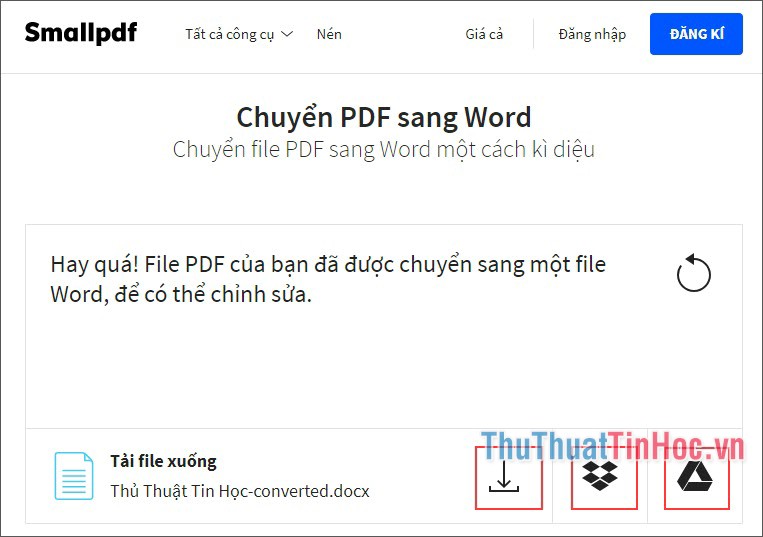
2. Sử dụng PDF to Doc
Bước 1: Đầu tiên các bạn truy cập trang web sau.
Link: https://pdf2doc.com/vi/
Bước 2: Sau khi truy cập vào trang web, các bạn chọn Tải tệp lên rồi tiến hành chọn tài liệu mình cần chuyển đổi.
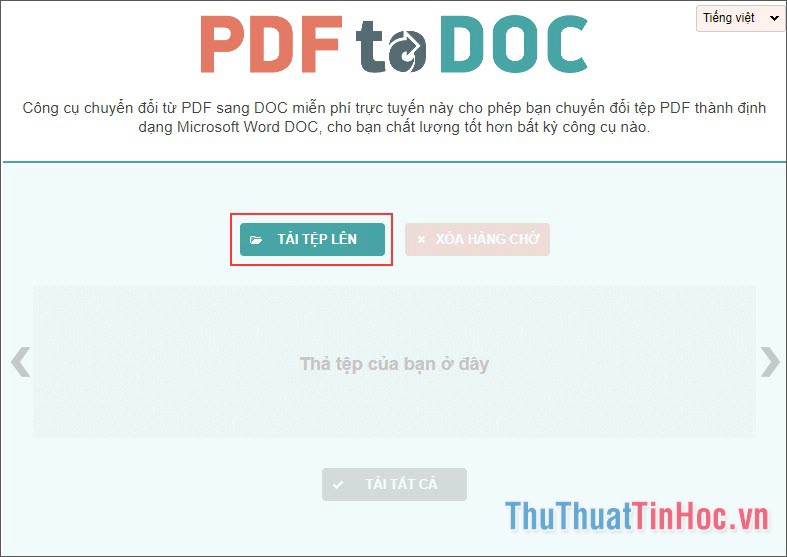
Bước 3: Sau khi các bạn chọn tài liệu cần chuyển đổi xong thì phần mềm sẽ tự động chạy để chuyển đổi tài liệu của bạn. Khi nào xong thì thanh trạng thái sẽ thông báo hoàn tất
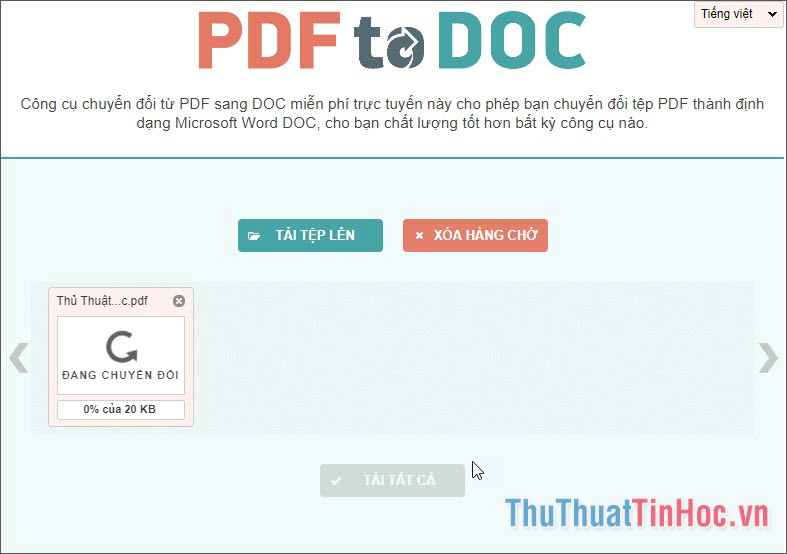
Bước 4: Sau khi phần mềm chọn xong, các bạn chỉ việc chọn Tải tất cả xuống để lưu tài liệu vừa chuyển đổi về máy.
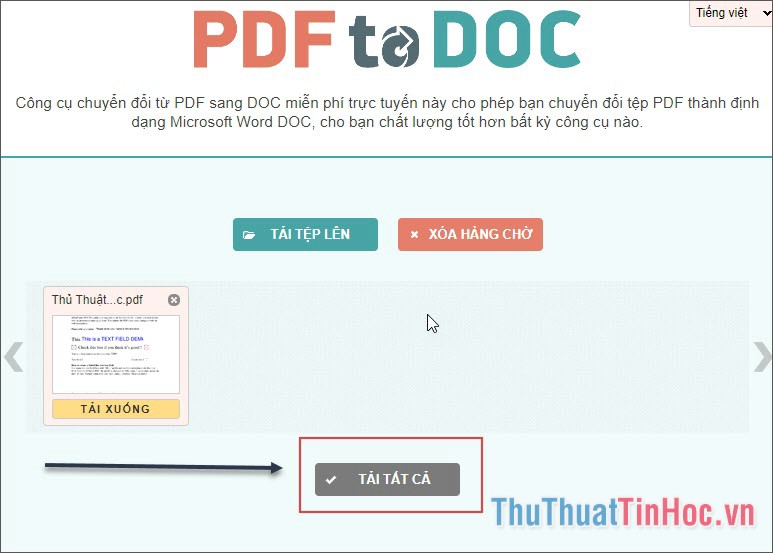
3. Sử dụng phần mềm PDF to Word Converter
Đây là phần mềm offline, nếu các bạn dùng thì việc đầu tiên là phải tải về máy theo link sau:
Link: http://www.lotapps.com/free-pdf-to-word-converter.html
Sau khi các bạn tải xong, tiến hành cài đặt bình thường.
Bước 1: Các bạn khởi động phần mềm. Ở giao diện phần mềm các bạn chọn Add PDF File để chọn tài liệu mình cần chuyển đổi.
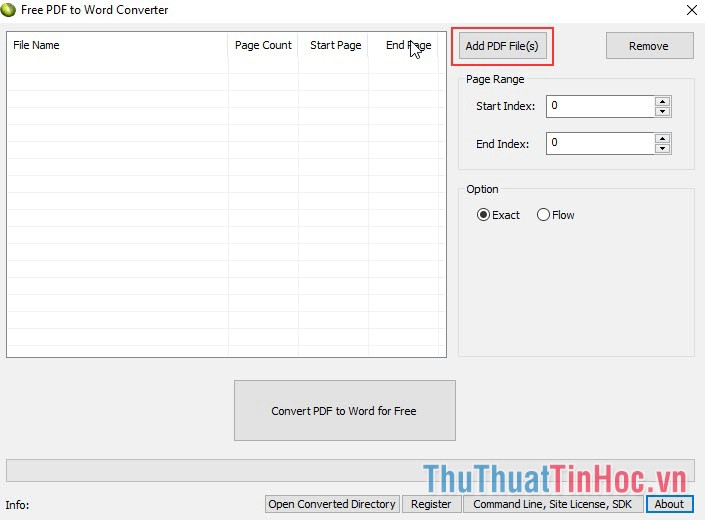
Bước 2: Các bạn tiến hành tìm đến tài liệu PDF của mình.
Lưu ý: Nếu bạn đặt tên tài liệu là tiếng Việt có dấu thì sẽ không mở được. Bạn cần đổi tên tài liệu đó thành tên không dấu. Ví dụ: Thủ Thuật Tin Học.PDF -> Thu Thuat Tin Hoc.PDF
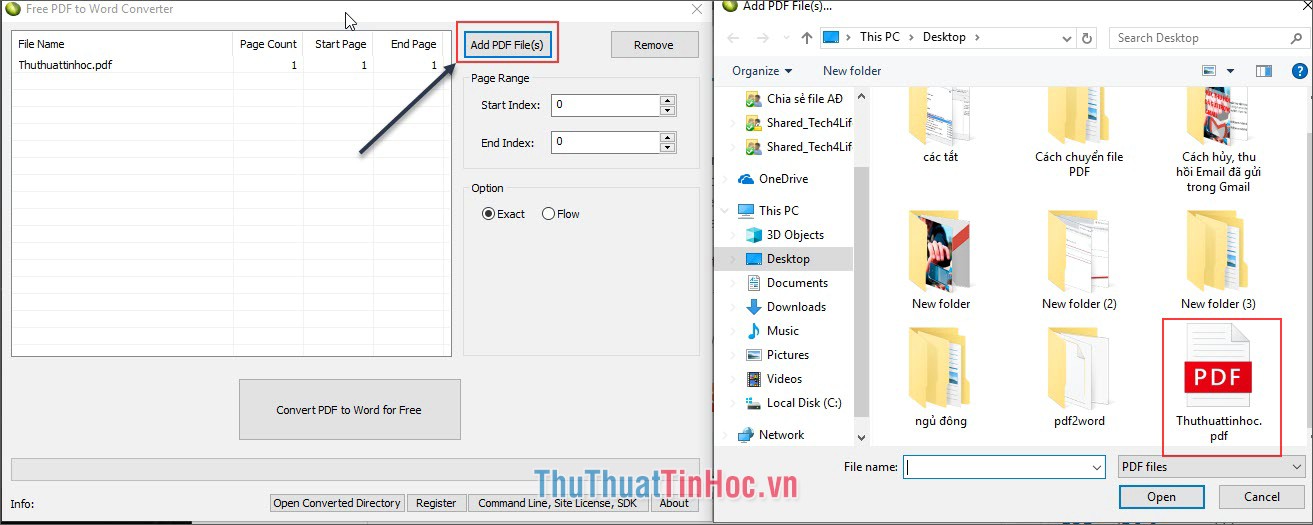
Bước 3: Sau đó các bạn chọn Converter PDF to Word để phần mềm chuyển đổi. Sau khi chuyển đổi xong, phần mềm sẽ tự động lưu vào một thư mục mới nó tự tạo.
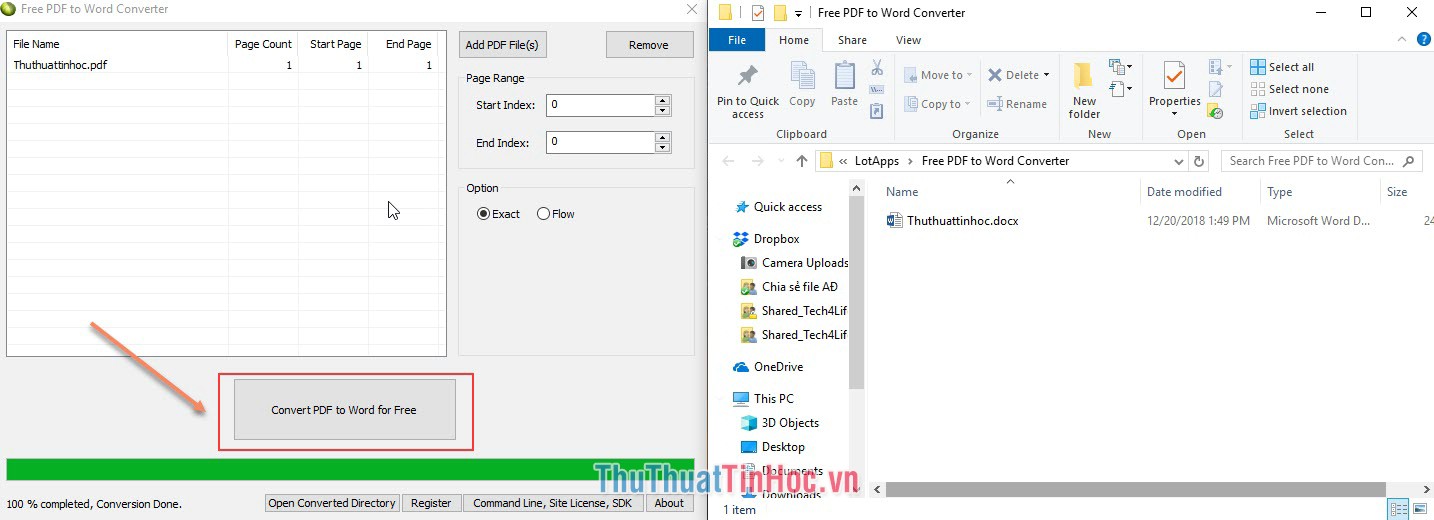
Như vậy, Thủ thuật tin học đã giới thiệu đến các bạn Cách chuyển PDF sang Word nhanh & chính xác nhất. Mong rằng bài viết sẽ giúp ích cho các bạn. Chúc các bạn thành công!


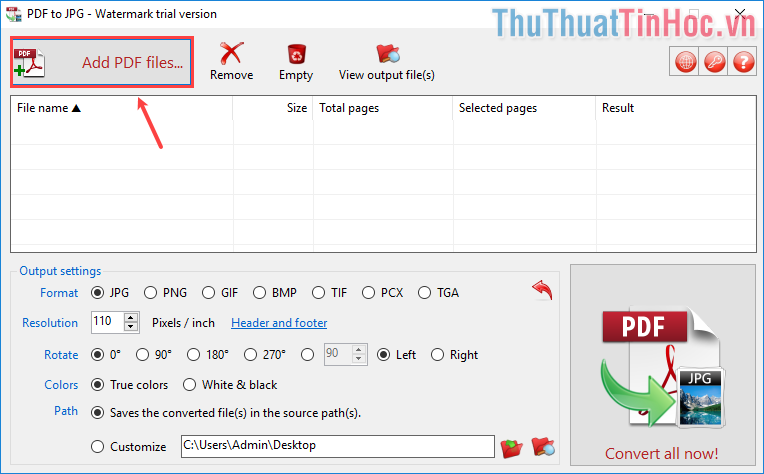

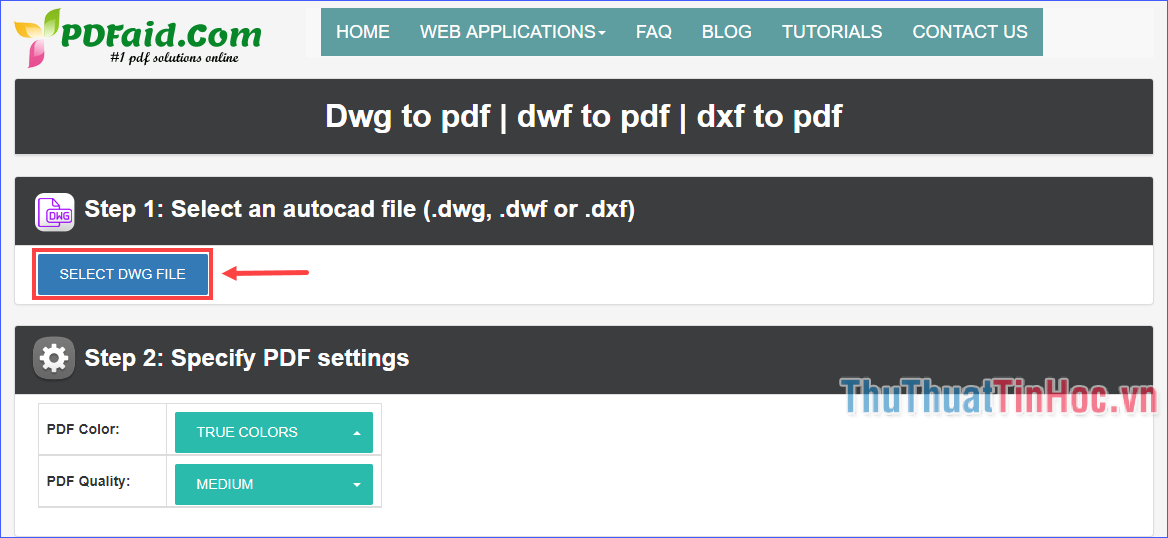

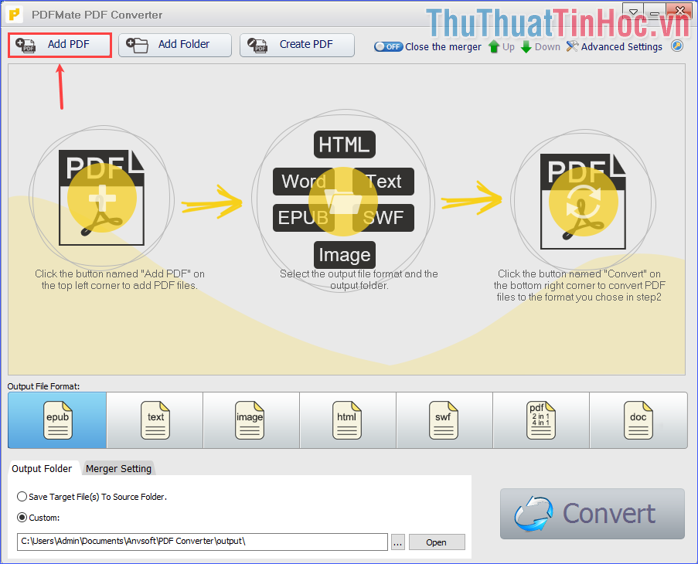






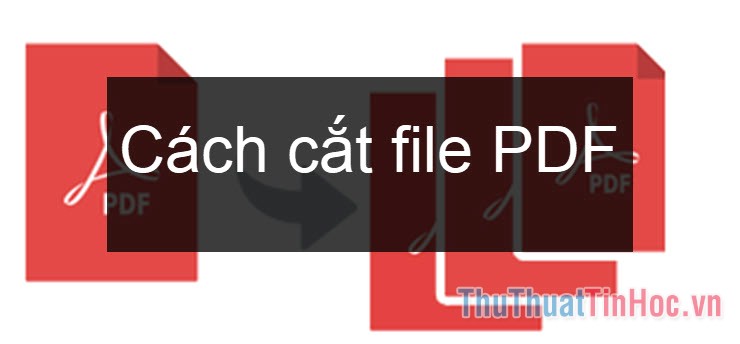
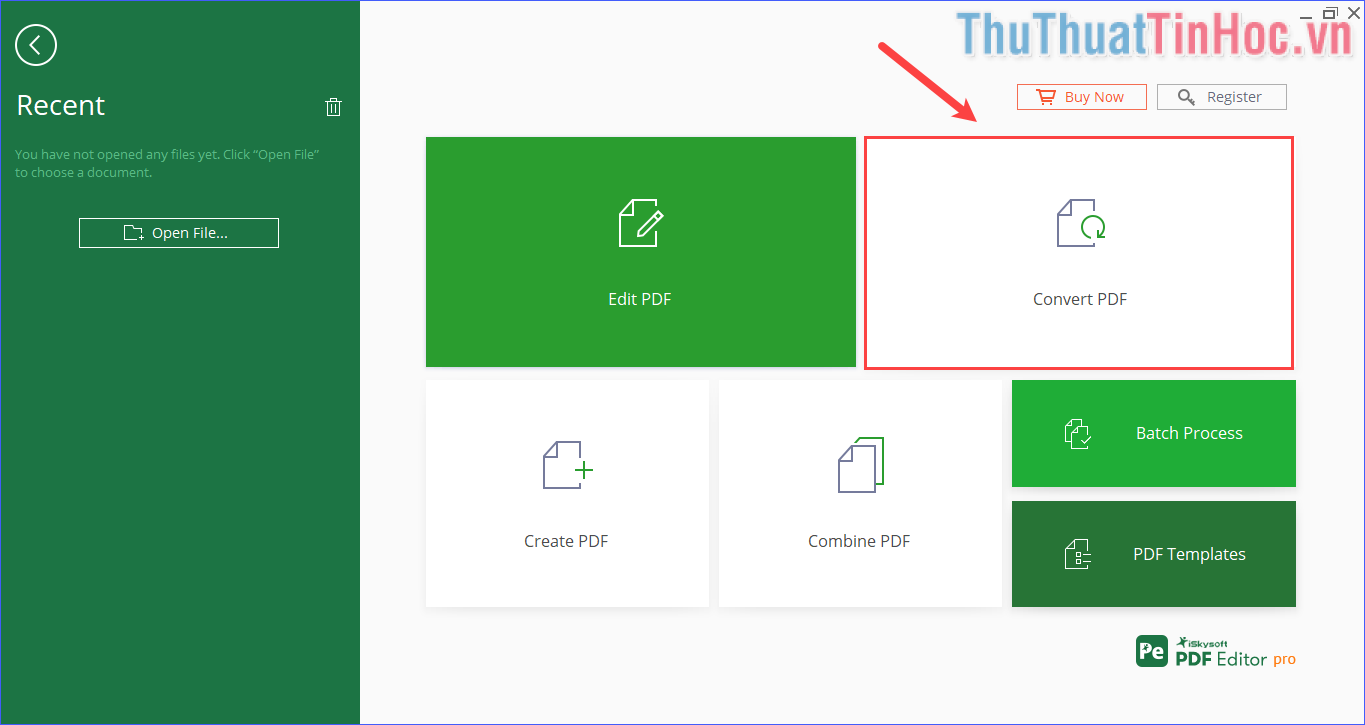
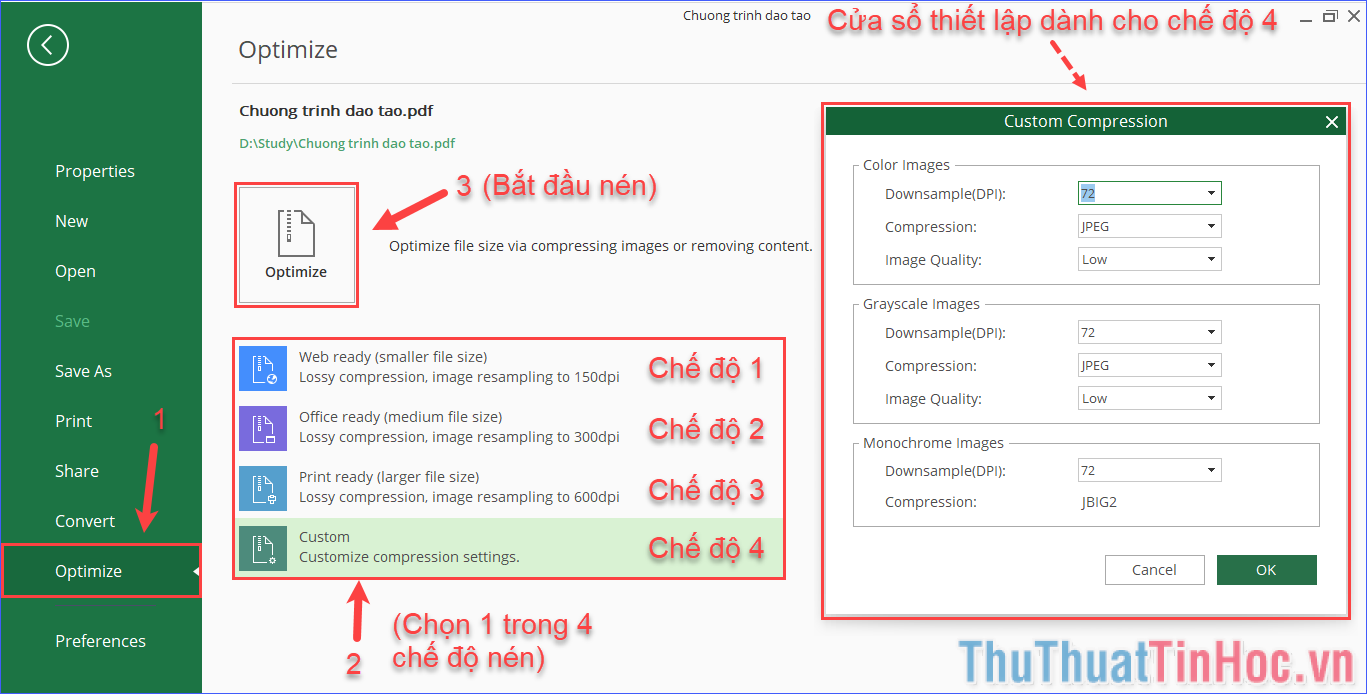

Viết bình luận