Onedrive là gì? Hướng dẫn sử dụng OneDrive để sao lưu dữ liệu trực tuyến trên Windows

OneDrive là gì? Nếu bạn là người dùng Windows lâu năm chắc hẳn đã từng thấy một biểu tượng hình hai đám mây nằm ở cuối thanh taskbar, sau đó khi di chuột vào hình đám mây đó bạn sẽ thấy hiển thị tên OneDrive. Đó chính là OneDrive mà thuthuattinhoc.vn sẽ nói tới trong ngày hôm nay, OneDrive – một chức năng dùng để sao chép dữ liệu trực tuyến của Windows.
1. OneDrive là gì?
Trước khi tìm hiểu xem OneDrive là gì, các bạn cần phải làm rõ trước lý thuyết về dữ liệu đám mây hay còn gọi một cách chính xác là điện toán đám mây (cloud computing).
Điện toán đám mây được gọi là điện toán máy chủ ảo. Nó là mô hình điện toán sử dụng công nghệ máy tính và phát triển dựa vào mạng Internet.
Đám mây Cloud là thuật ngữ ẩn dụ chỉ mạng Internet cùng với mức độ phức tạp của cơ sở hạ tầng sơ đồ máy tính, từng lớp từng lớp tựa như những đám mây khổng lồ.
"Nó là hình mẫu trong đó thông tin được lưu trữ thường trực tại các máy chủ trên Internet và chỉ được được lưu trữ tạm thời ở các máy khách, bao gồm máy tính cá nhân, trung tâm giải trí, máy tính trong doanh nghiệp, các phương tiện máy tính cầm tay..." Đây là khái niệm do IEEE đưa ra.
Điện toán đám mây là khái niệm tổng thể bao gồm cả các khái niệm như phần mềm dịch vụ, Web 2.0 và các vấn đề khác xuất hiện gần đây, các xu hướng công nghệ nổi bật, trong đó đề tài chủ yếu của nó là vấn đề dựa vào Internet để đáp ứng những nhu cầu điện toán của người dùng.
Cho nên bộ nhớ đám mây là công cụ lưu trữ dữ liệu hoàn hảo, công cụ tiết kiệm hiệu quả và công cụ truy cập mọi lúc mọi nơi.

Với các thuật ngữ chuyên ngành trên, người “ngoài ngành” sẽ có thể cảm thấy khó hiểu. Nên để các bạn dễ hiểu hơn, bạn có thể coi dữ liệu đám mây là kiểu lưu trữ dữ liệu của bạn trên mạng Internet và bạn có thể sử dụng và lấy nó ra một cách đơn giản bằng chìa khóa (một tài khoản với ID và mật khẩu).
Có ba kiểu phát triển đám mây:
- Đám mây riêng (Private cloud)
- Đám mây chung (Public cloud)
- Đám mây lai (Hybrid cloud)
OneDrive là một kiểu bộ nhớ đám mây, nó giúp người dùng lưu trữ dữ liệu vào một không gian ảo trên Internet. Dịch vụ OneDrive cho phép người dùng lưu trữ tập tin dữ liệu và có thể đồng bộ dữ liệu đó cho bất cứ máy tính hoặc điện thoại nào truy cập tài khoản Microsoft.
Bạn có thể dùng OneDrive để chia sẻ tập tin dữ liệu lên mạng công công hoặc chia sẻ với một số người nhất định trong danh bạ của mình.
Tập tin được chia sẻ lên mạng công cộng sẽ được truy cập mà không cần phải sử dụng tài khoản Microsoft.
Các phiên bản trước đây của OneDrive là SkyDrive, Windows Live SkyDrive và Windows Live Folders.
Ngoài việc sử dụng OneDrive như một tài khoản đám mây cá nhân ra thì Microsoft còn cung cấp dịch vụ quản lý dữ liệu cho doanh nghiệp đó là OneDrive for Business.

2. Hướng dẫn sử dụng OneDrive để sao lưu dữ liệu trực tuyến trên Windows
2.1. Cách tạo một tài khoản OneDrive
Đầu tiên bạn phải có cho mình một tài khoản OneDrive đã. Như thuthuattinhoc.vn đã nói ở trên, dữ liệu đám mây của bạn cần phải có một chiếc chìa khóa để mở cửa.
Hãy tưởng tượng việc đăng ký tài khoản như việc bạn nói với máy chủ của Microsoft rằng “tôi muốn mở một cái kho, hãy cho tôi một cái kho”.
Như vậy sau khi bạn tạo xong một tài khoản nghĩa là bạn đã hoàn tất thủ tục để nhận được một cái kho để chứa dữ liệu cùng với chiếc chìa khóa chỉ mình bạn có để mở cái kho đó.
Để tạo một tài khoản OneDrive, bạn cần phải đi theo các bước sau:
Bước 1: Truy cập đường link sau: OneDrive
Đây là trang chủ của OneDrive, bạn có thể lựa chọn xem xét để mua các gói giá nâng cao khác nhau của OneDrive để có một không gian lưu trữ rộng lớn hơn.
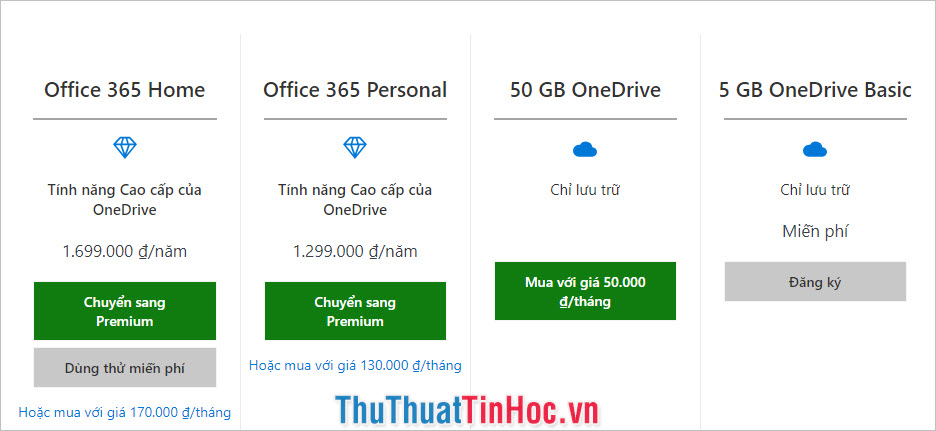
Còn nếu muốn dùng thử với tài khoản free bằng cách Đăng ký miễn phí, bạn sẽ được nhận một không gian lưu trữ có kích thước 5GB.

Có hai kiểu lựa chọn đăng ký cho bạn, với OneDrive bạn có thể tạo một tài khoản cá nhân dùng riêng cho mình bạn. Còn OneDrive for Business là tạo tài khoản dành cho cả một doanh nghiệp.
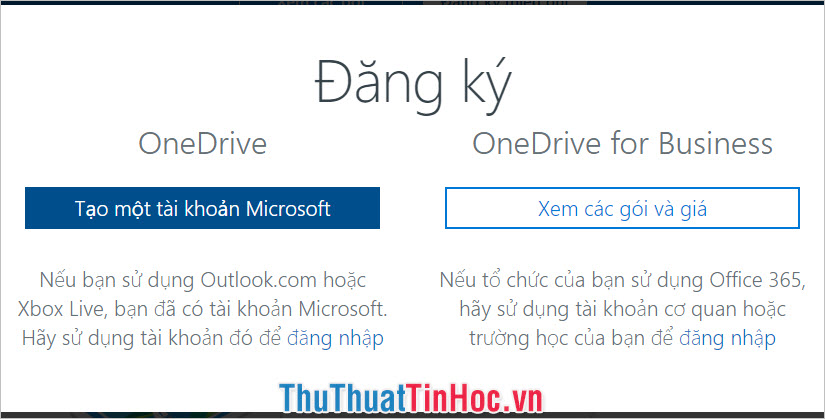
Bước 2: Nếu bạn không có tài khoản Microsoft sẵn, hãy click vào Tạo một tài khoản Microsoft mới.
Sau đó giao diện trang sẽ chuyển đổi xuống như dưới đây:
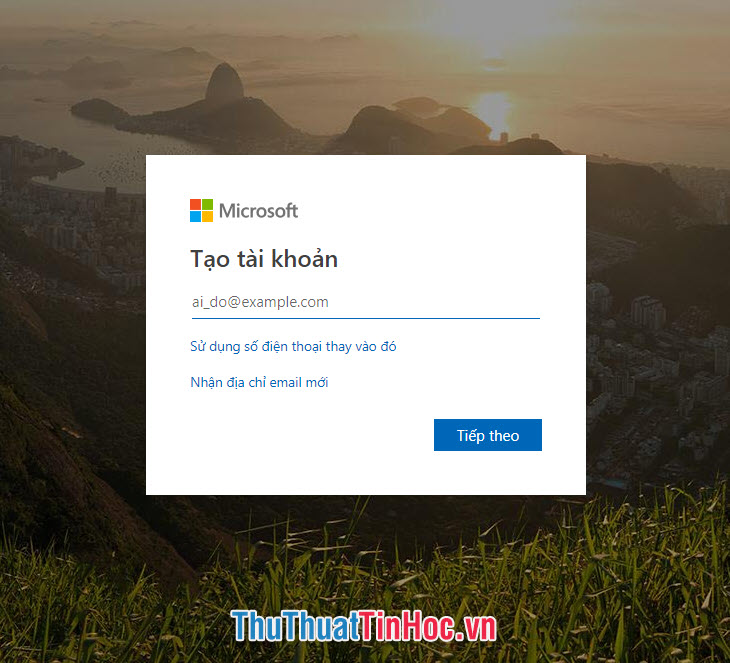
Có hai cách để bạn tạo tài khoản Microsoft mới đó là:
- Sử dụng số điện thoại thay vào đó: bằng cách này bạn có thể tạo ra một tài khoản mới bằng số điện thoại của mình (lưu ý là một số điện thoại chỉ được tạo một tài khoản).
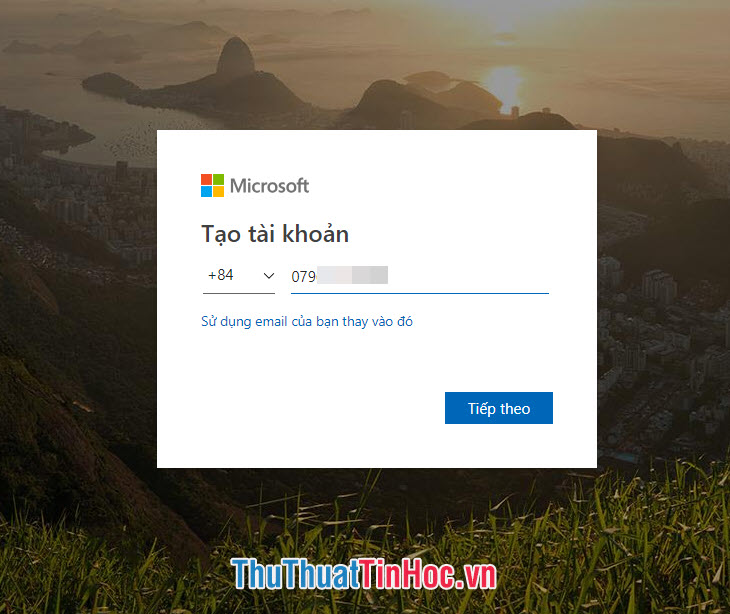
- Nhận địa chỉ email mới để: tạo một email mới nếu bạn đã không có một email của riêng Microsoft trước đó.
Có 3 đuôi email để bạn có thể lựa chọn đó là @outlook.com.vn, @outlook.com, @hotmail.com…
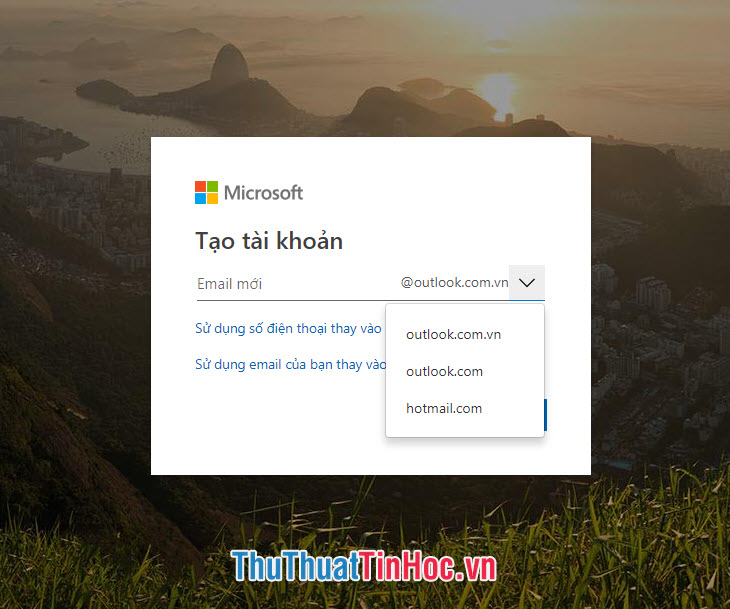
Bước 3: Xác nhận rằng bạn không phải là người máy bằng cách nhập các ký tự có trên bức ảnh hoặc nghe được bằng âm thanh.
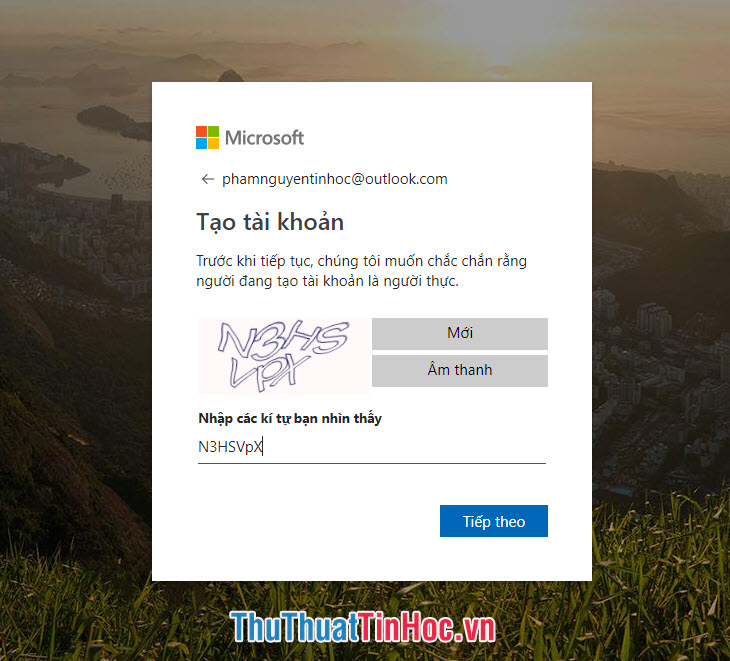
Bước 4: Microsoft sẽ yêu cầu bạn xác nhận tài khoản bằng một số điện thoại. Bạn cần điền số điện thoại của mình vào rồi bấm vào Gửi mã.
Lưu ý: Số điện thoại xác nhận này không được là số điện thoại đã từng tạo tài khoản Microsoft trước đó nếu không nó sẽ được ghi nhận là không hợp lệ.
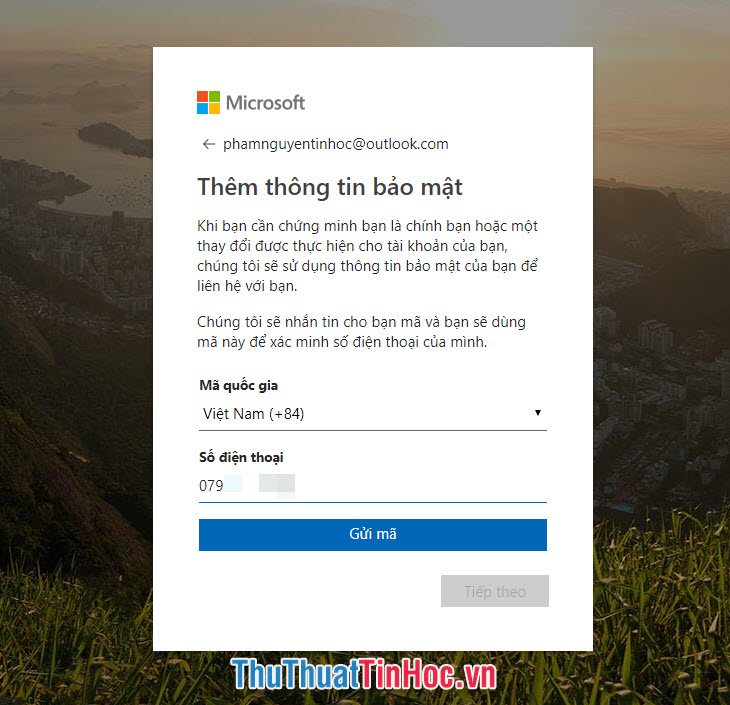
Sau khi bạn nhận được một tin nhắn đại loại như hình dưới đây, bạn hãy điền những con số bạn được gửi trong tin nhắn (6943) vào ô trống theo hướng dẫn rồi bấm xác nhận.
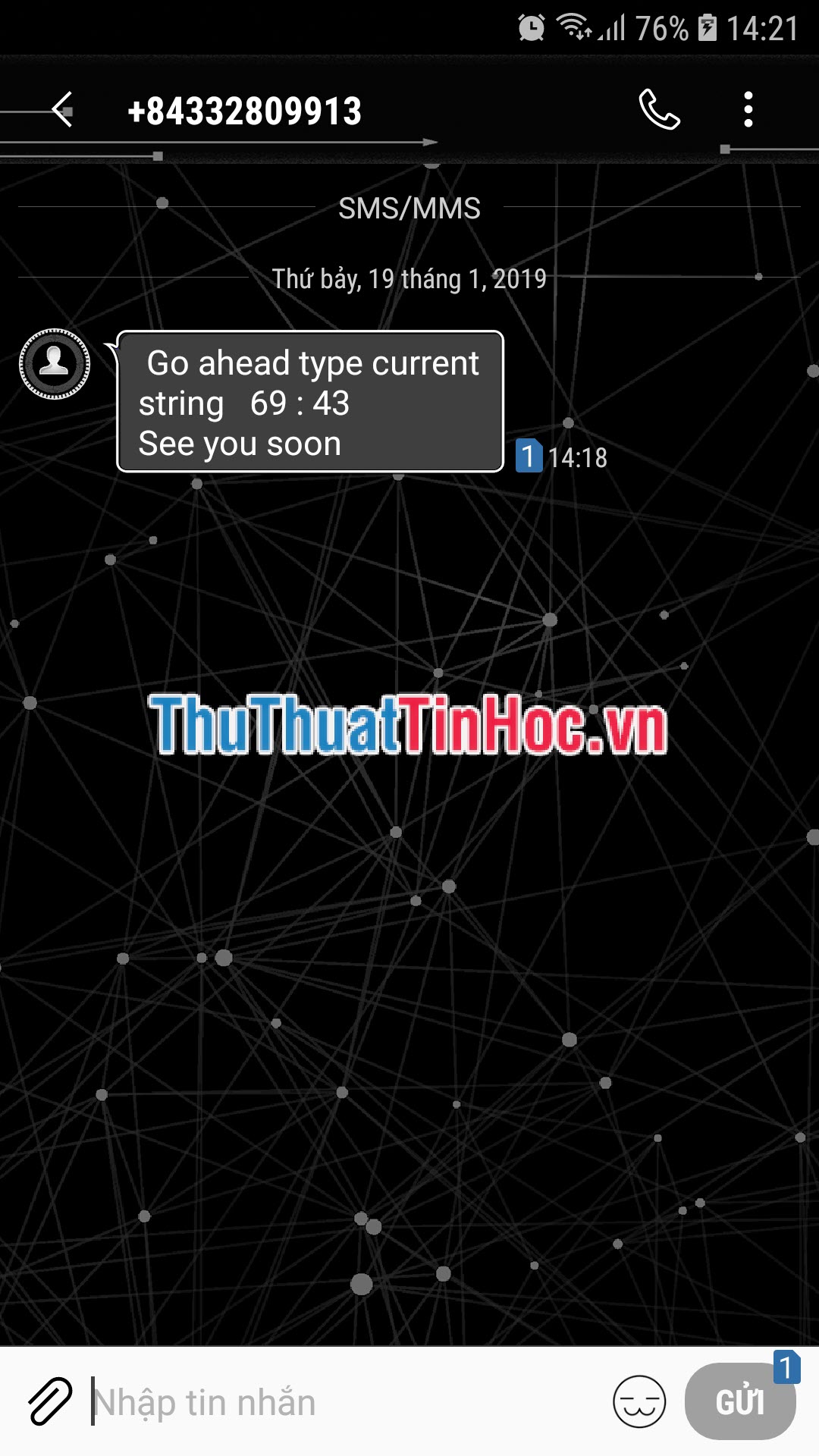
Như vậy thông qua việc tạo một tài khoản Microsoft, bạn đã có một tài khoản OneDrive mới cho mình rồi đấy.
2.2. Làm quen với OneDrive
Tài khoản OneDrive được tạo ra, bạn đã có thể up những tệp tin và hình ảnh của mình vào không gian đám mây của tài khoản này.
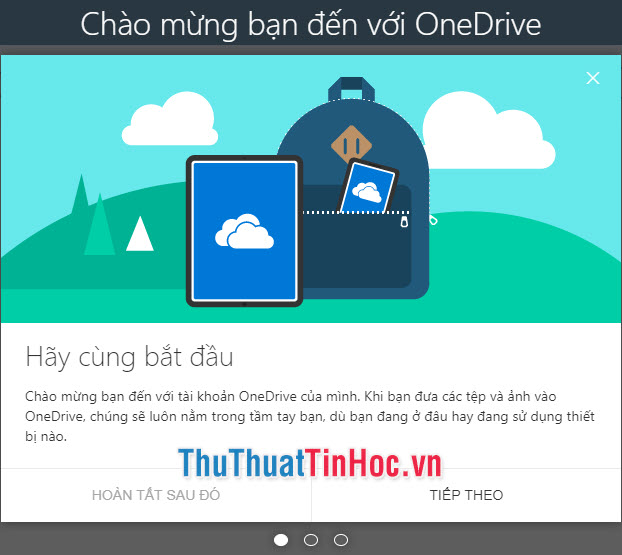
Có nhiều chức năng với hình ảnh như tạo album tự sắp xếp, gắn thẻ đối tượng và chế độ xem “ngày này năm xưa”. Các chức năng này sẽ tạo điệu kiện thuận lợi để bạn có thể tìm được những bộ ảnh hoặc video mà mình muốn.
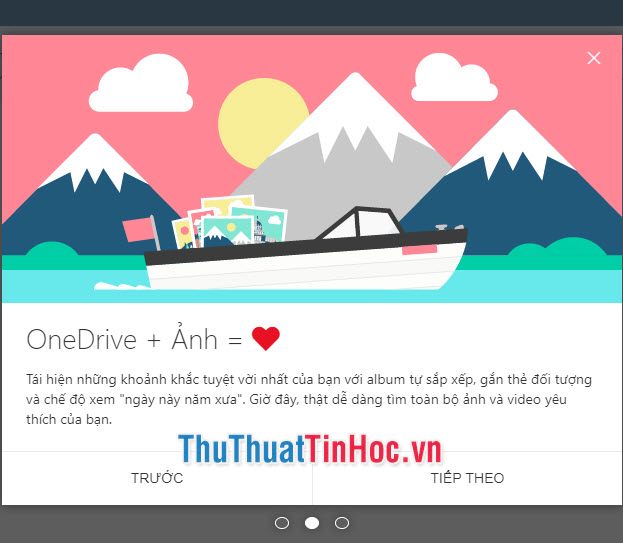
Ngoài ra, còn có thể quyết định cài đặt chế độ riêng tư hoặc chia sẻ dùng chung với bạn bè cho từng tệp hoặc thư mục trong OneDrive.
Một thư mục hoặc tệp được dùng chung nghĩa là khi bạn (hoặc những người được chia sẻ) tải thêm tài liệu vào thư mục hoặc chỉnh sửa nội dung cho một thư mục thì sự chỉnh sửa đó cũng sẽ được đồng bộ hóa trên tất cả các tải khoản được chia sẻ chung.
Ví dụ khi bạn thêm một file tài liệu Word vào một thư mục chia sẻ chung thì từ các tài khoản khác được chia sẻ thư mục cũng sẽ nhìn thấy file tài liệu này. Tương tự như vậy cho việc chỉnh sửa tài liệu.
Đây là kết quả của việc dùng chung thư mục hoặc tài liệu giữa nhiều tài khoản OneDrive.
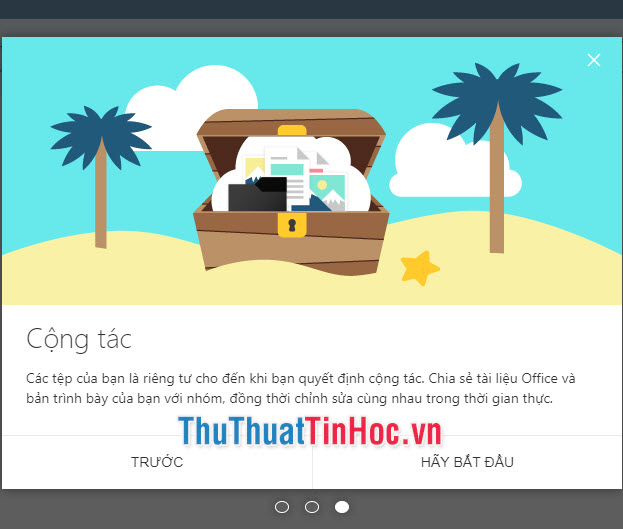
2.3. Cách sao lưu dữ liệu lên OneDrive
Với một tài khoản OneDrive mới, không gian lưu trữ trong tài khoản sẽ hoàn toàn trống. Chỉ có hai thư mục mặc định được tạo ra đó là Hình ảnh và Tài liệu.
Và bạn có thể bắt đầu tạo thư mục khác hoặc tải dữ liệu lên đây.
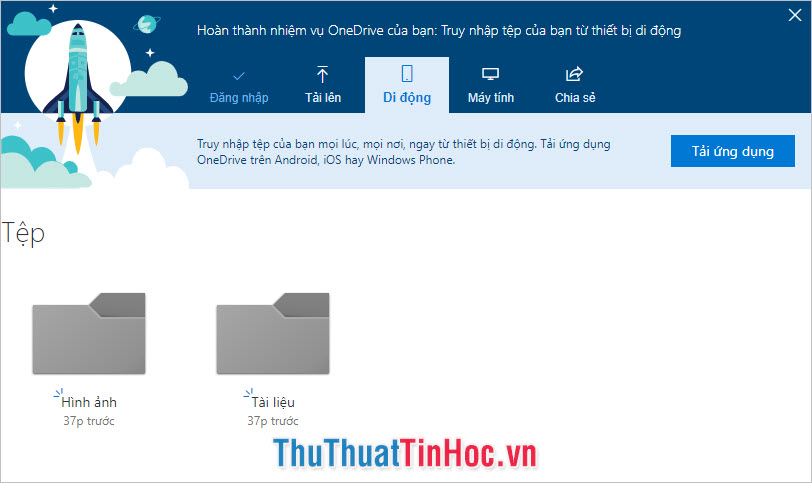
2.3.1. Tạo thư mục hoặc tệp mới
Click chuột phải vào khoảng trắng của giao diện Tệp hoặc khoảng trắng trong bất cứ thư mục nào. Một bảng tùy chọn sẽ xuất hiện, bạn muốn tạo thư mục thì hãy lựa chọn Mới sau đó chọn một loại dữ liệu muốn tạo thêm.
Ở đây ta sẽ cùng làm thử ví dụ với việc tạo thư mục mới nên Thuthuattinhoc.vn sẽ click vào lựa chọn đầu tiên: Thư mục
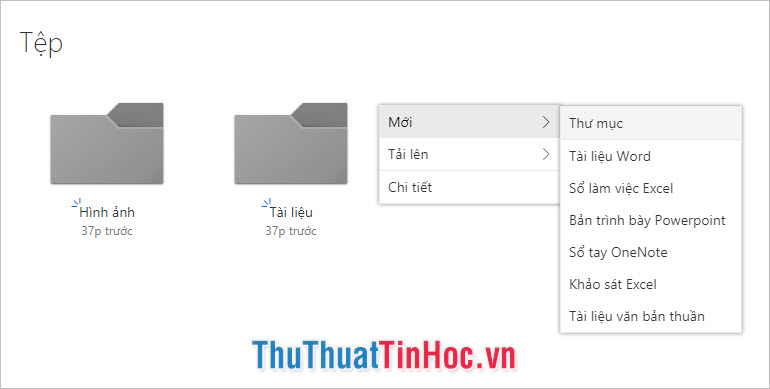
Đặt tên cho thư mục mới đó rồi click Tạo để tạo ra một thư mục mới với cái tên vừa đặt.
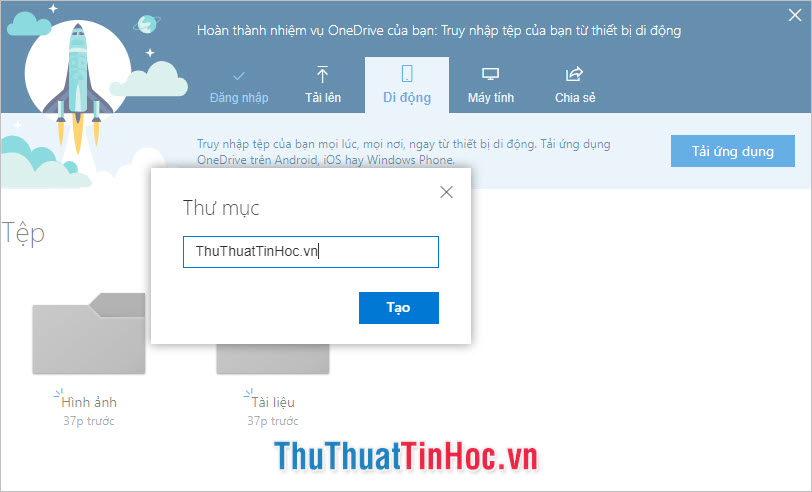
Thư mục bạn vừa tạo ra sẽ xuất hiện ngay tại vị trí bạn vừa click chuột phải.
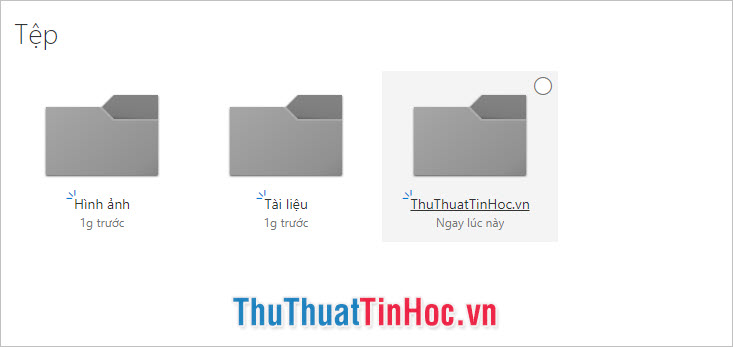
Thư mục này có thể được thao tác như một thư mục bình thường trên máy tính. Khi bạn click chuột phải vào thư mục sẽ có các tùy chọn tương ứng, trong đó có một tùy chọn bạn cần phải chú ý đó là Chia sẻ.
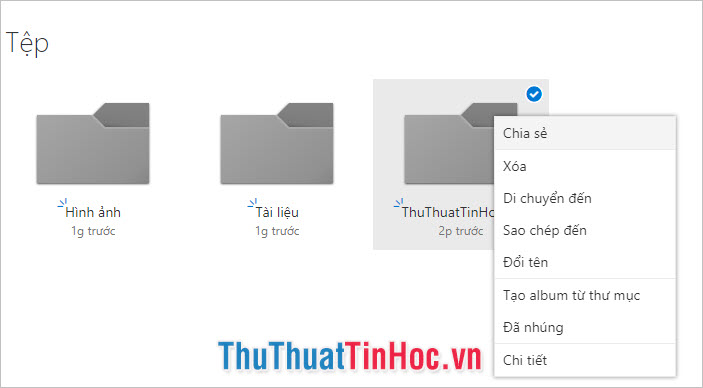
Việc chia sẻ như đã nói ở trên, có thể giúp các tài khoản khác nhau dùng chung một thư mục hoặc tên tin.
Bạn thậm chí còn có thể đặt mật khẩu hoặc thời hạn kết nối sự chia sẻ này nhưng chức năng này chỉ có trong gói nâng cao của OneDrive và cần phải mua bằng tiền định kỳ mỗi năm hoặc tháng.
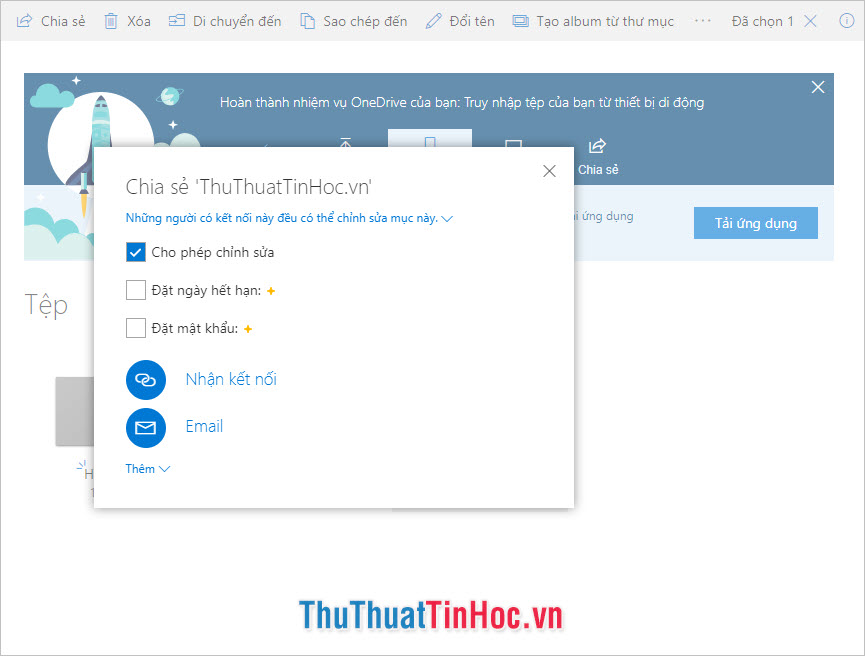
2.3.2. Tải thư mục hoặc tệp tin lên OneDrive
Có hai cách để tải thư mục hoặc tệp tin lên OneDrive.
- Cách thứ nhất đó là bạn có thể bấm giữ và kéo thư mục hoặc tệp tin đó vào nền giao diện OneDrive để tải thư mục hoặc tệp lên. Về cơ bản nó không khác gì cách copy thư mục và tệp trên máy tính từ vị trí này sang vị trí khác.
- Cách thứ hai đó là bạn bấm chuột phải vào khoảng trống của nền giao diện OneDrive, chọn Tải lên và lựa chọn Tệp nếu muốn tải tệp tin hoặc lựa chọn Thư mục nếu muốn tải cả thư mục.
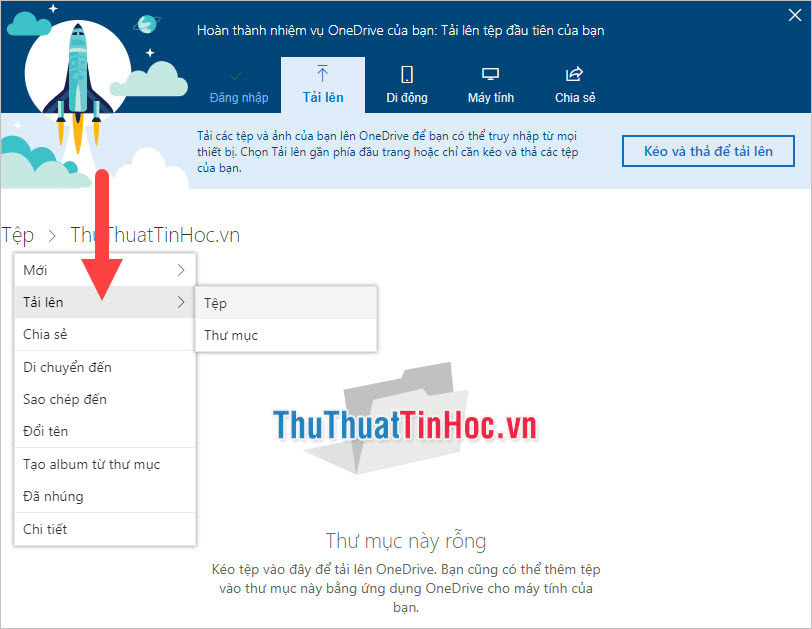
Thuthuattinhoc.vn sẽ thử ví dụ tải một tệp ảnh lên OneDrive cho các bạn thấy, kết quả của cả hai phương pháp trên đều sẽ nằm trong bức ảnh sau đây:
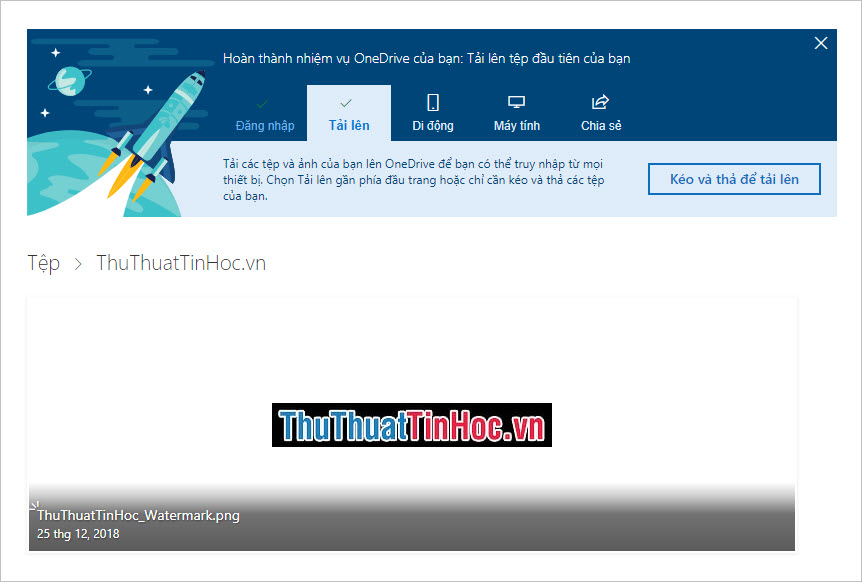
2.4. Một số vấn đề khác liên quan tới OneDrive
Ngoại trừ việc đăng nhập và sử dụng tài nguyên dữ liệu đám mây OneDrive bằng duyệt trình web, bạn cũng có thể tải phần mềm OneDrive về điện thoại hoặc máy tính của mình.
Việc này sẽ tiện cho việc sao lưu dữ liệu, và bạn sẽ không cần phải bật trình duyệt web sau đó nhập đường link của OneDrive rồi truy cập vào tài khoản của mình nữa. Bởi vì OneDrive sẽ tạo một thư mục trong máy tính của bạn và bạn chỉ cần sao chép và chỉnh sửa dữ liệu trên thư mục đó như chỉnh sửa các thư mục và tệp tin khác trong máy tính.
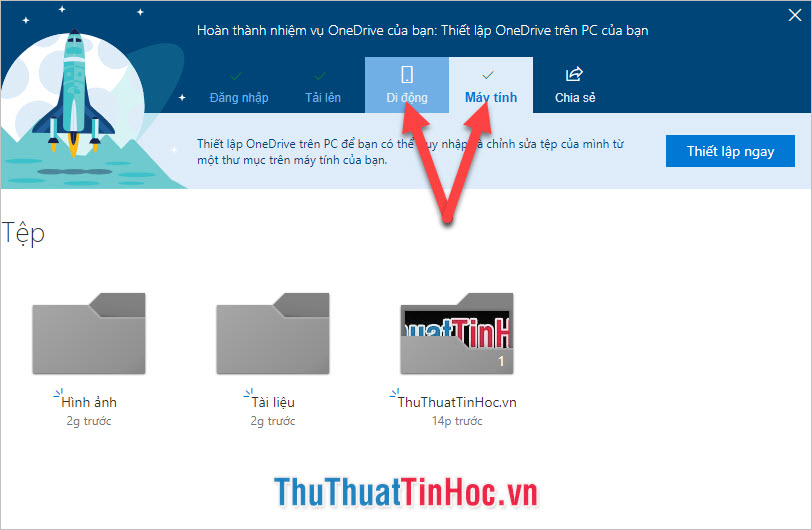
OneDrive chỉ là một trong các lựa chọn khi bạn muốn sử dụng chức năng dữ liệu đám mây. OneDrive không được sử dụng phổ biến trong cộng đồng người sử dụng công nghệ tại Việt Nam bằng Google Drive hay DropBox.
Việc tạo tài khoản OneDrive khá khó khăn và lằng nhằng là một trong những điểm yếu của anh chàng này vì vậy nếu bạn không thể tạo lập một tài khoản để sử dụng OneDrive, bạn có thể thử dùng hai kiểu dữ liệu đám mây khác là Google Drive hoặc DropBox:
- Hướng dẫn tạo tài khoản GoogleDrive
- Hướng dẫn tạo tài khoản DropBox
Tổng kết lại, hiện tại các bạn đã hiểu biết hơn về dữ liệu đám mây, biết được OneDrive là gì cũng như cách sử dụng OneDrive để sao lưu dữ liệu trực tuyến chưa? Hãy cùng bình luận ở dưới để thảo luận thêm về OneDrive cùng mọi người và thuthuattinhoc.vn. Chúc các bạn thành công.




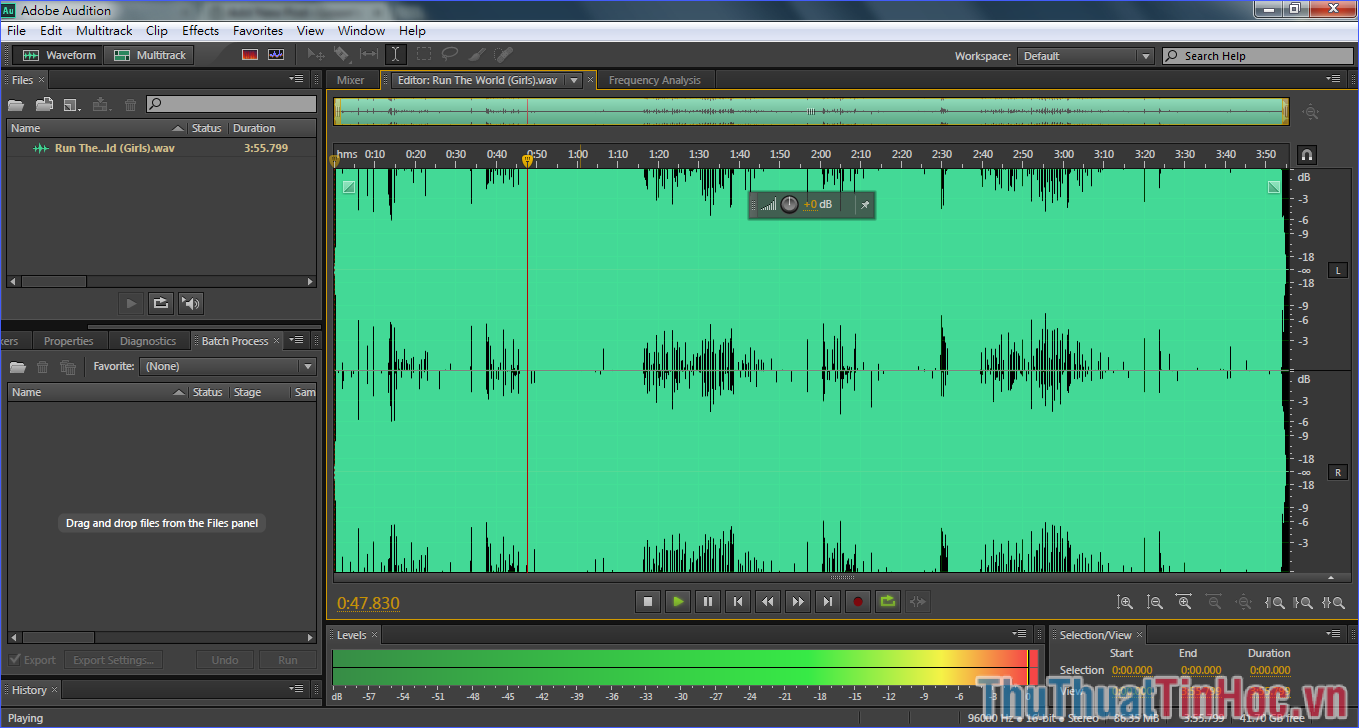





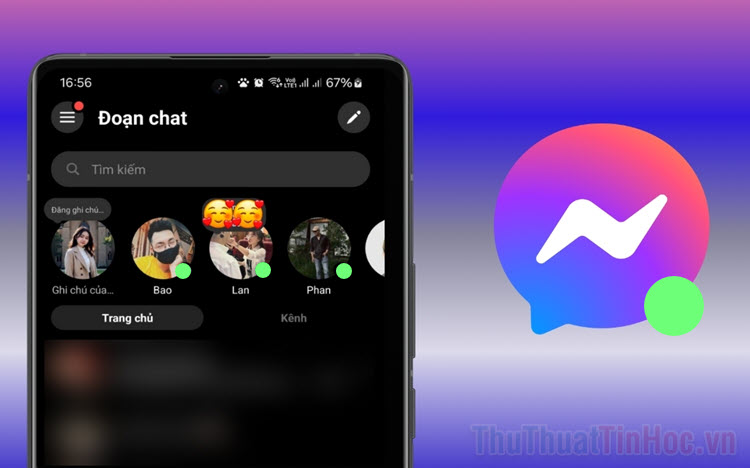

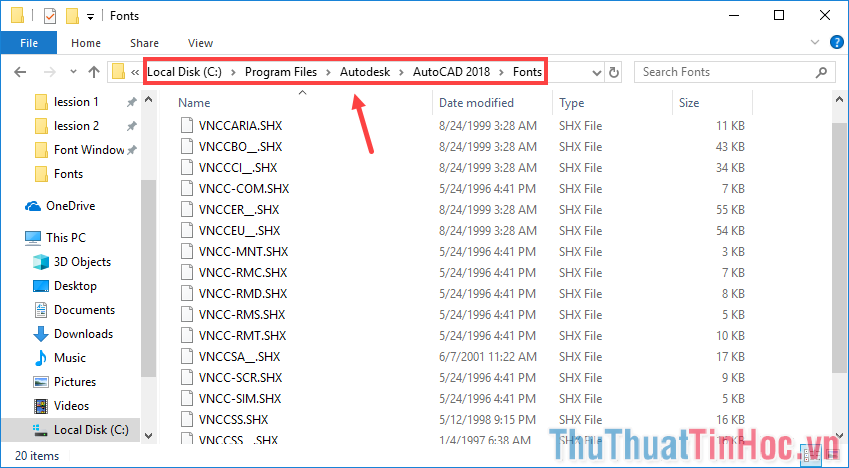



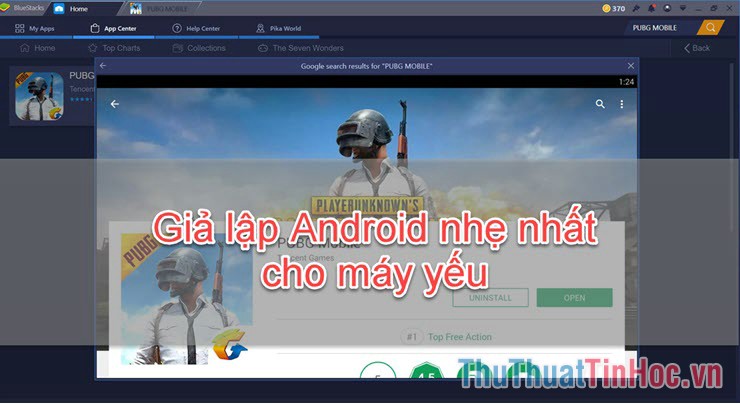



Viết bình luận