Cách tách tóc ra khỏi nền trong Photoshop chuẩn, đẹp
Như các bạn đã biết, thao tác tách một đối tượng khỏi nền của ảnh là một thao tác được sử dụng thường xuyên trong Photoshop. Đây là một thao tác không quá khó trong photoshop nhưng đối với những ảnh chân dung thì việc tách được phần tóc của nhân vật khỏi nền không hề đơn giản. Ở bài viết này ThuThuatTinHoc.vn sẽ hướng dẫn các bạn cách tách tóc ra khỏi nền một cách chi tiết, mời các bạn theo dõi.

Bước 1: Các bạn mở bức ảnh chứa đối tượng cần tách bằng cách chọn File -> Open hoặc nhấn Ctrl+O sau đó chọn ảnh trong thư mục của mình.
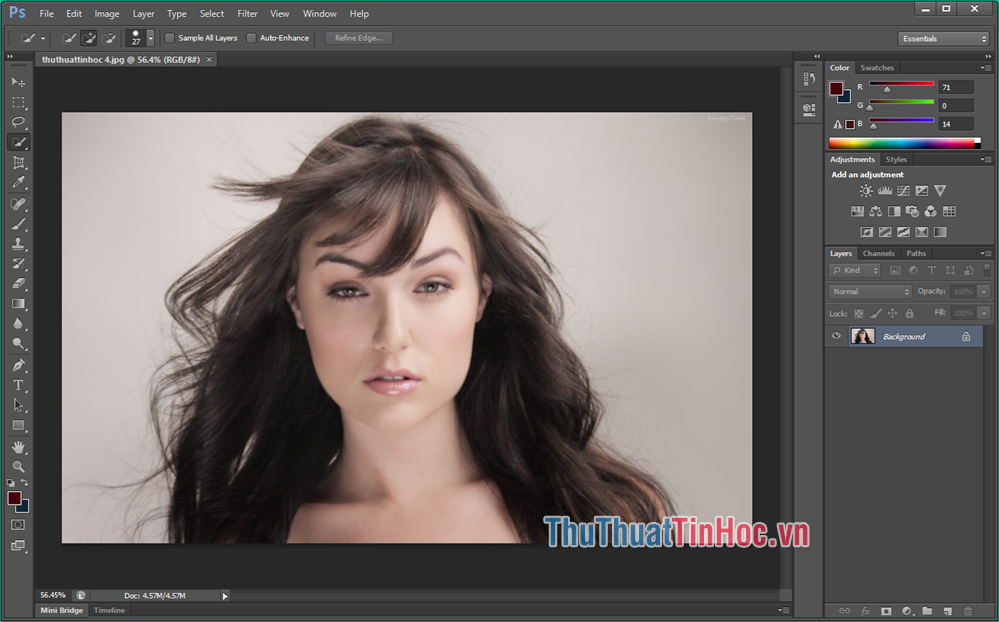
Bước 2: Các bạn chọn công cụ Quick Selection Tool sau đó chọn đối tượng cần tách như hình dưới:
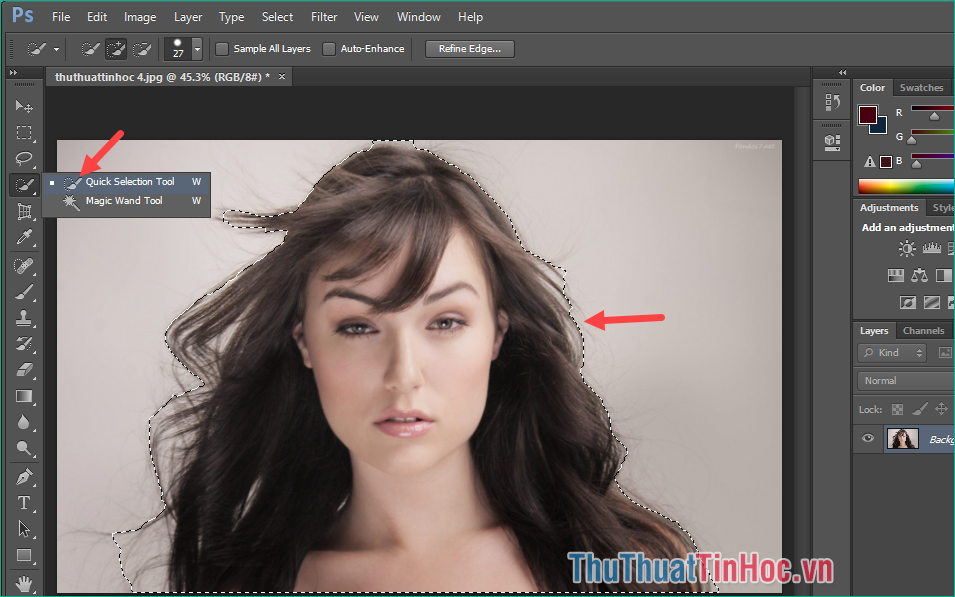
Bước 3: Sau khi chọn đối tượng xong các bạn chuột phải lên hình chọn Refine Edge.. hoặc chọn Refine Edge trên thanh công cụ.
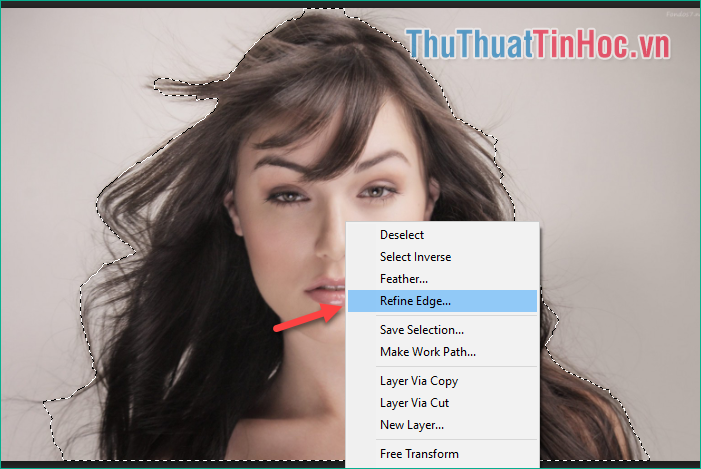
Bước 4: Cửa sổ Refine Edge hiện lên, đầu tiên các bạn chọn chế độ view sao cho dễ nhìn nhất đối với bạn:
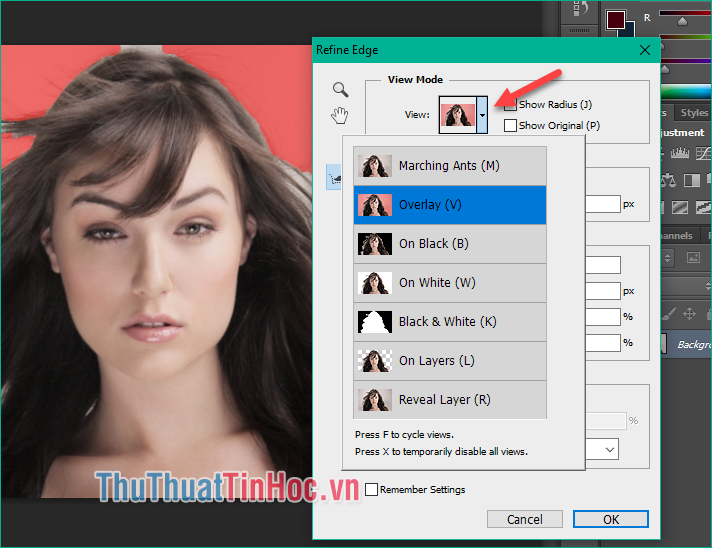
Tiếp theo ở mục Adjust Edge chúng ta có các công cụ sau:
- Công cụ Smooth sẽ làm cho vùng chọn mềm hơn, khi kéo càng cao lên thì vùng chọn nó sẽ mềm và không bị lem nhem như khi chúng ta cắt nữa.
- Feather sẽ làm cho vùng biên của vùng chọn mềm hơn, khi thông số của feather càng cao thì vùng biên sẽ càng mờ rộng ra.
- Contrast là độ tương phản của vùng chọn, với công cụ này thì ta phải kéo feather lên thì ta mới thấy rõ được độ tương phản.
- Shift Edge. Khi bạn kéo thông số càng lớn thì nó sẽ tăng vùng chọn của bạn lên và ngược lại.
Tuy nhiên 3 công cụ Smooth, Feather, Contrast, không quan trọng lắm, vì nó không có tác động đến việc tách tóc, hoặc lông nên bạn có thể điều chỉnh 3 công cụ trên trở về mức 0 cũng được. Còn mục Shift Edge khi bạn kéo thông số càng lớn thì nó sẽ tăng vùng chọn của bạn lên và ngược lại.
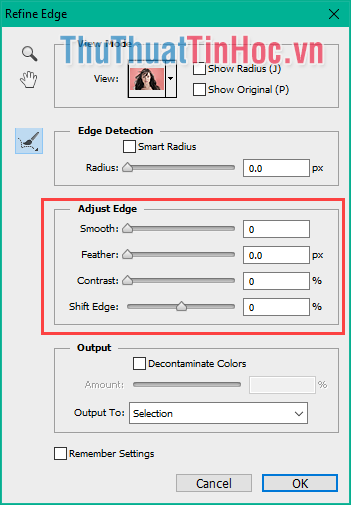
Quan trọng: đó chính là công cụ đầu tiên Edge Detection. Các bạn hãy tích chọn thông số Smart Radius. Sau đó, bạn để ý khi tăng chỉ số Radius lên thì vùng chọn của bạn đang sắc nét sẽ mềm mại hơn rất nhiều.
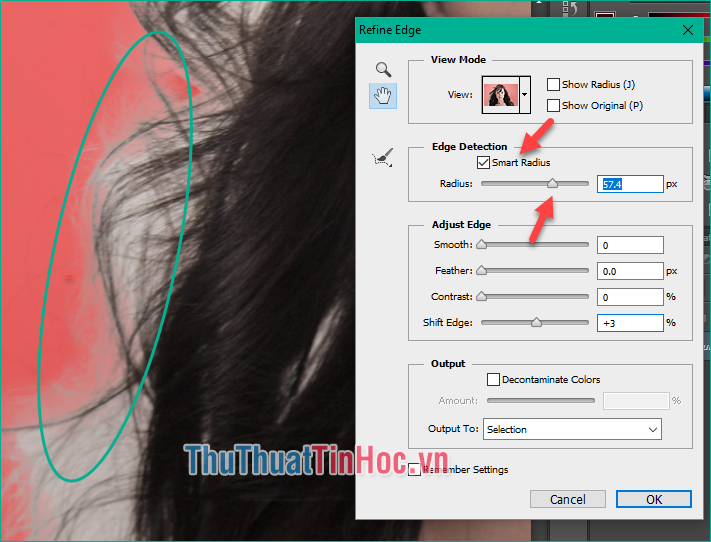
Bước 5: Bạn hãy chọn công cụ Refine Radius Tool
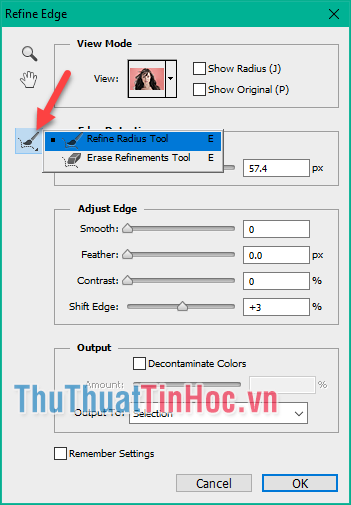
Sau đó dùng chuột di lên những vùng còn lem nhem trên tóc (những vùng chưa đc tách hết) như dưới:
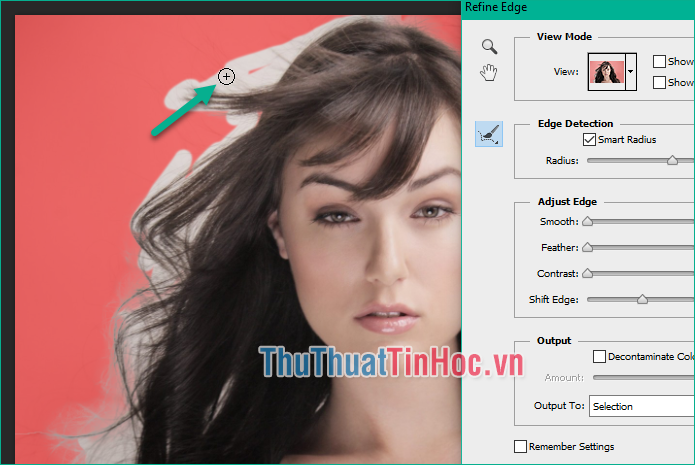
Bước 6: Sau khi dùng chuột xoá phần lem nhem xong các bạn chọn mục Decontaminate Colors, mục Amount để 50%, mục Output to chọn New layer with Layer Mask.
Cuối cùng nhấn OK.
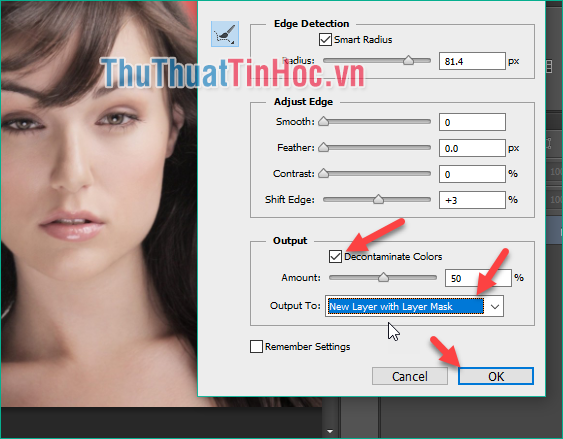
Bước 7: Lúc này các bạn sẽ thấy một layer mask mới được tạo và chúng ta vẫn có thể tiếp tục chỉnh sửa những phần tóc còn lem nhem.

Bước 8: Bạn hãy nhấn giữ phím Alt sau đó nhấn chuột vào layer mask, lúc này hình ảnh sẽ chuyển sang màu đen trắng. Các bạn có thể thấy những phần lem nhem là những phần màu xám và chúng ta sẽ loại bỏ những phần này đi.
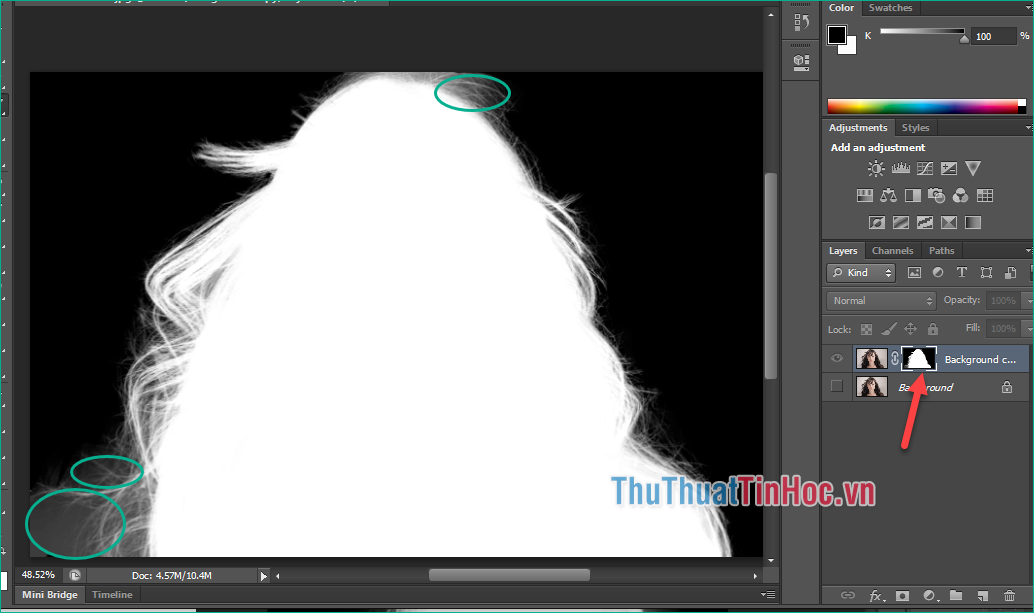
Bước 9: Các bạn chọn công cụ Brush Tool, phần mode chọn Color Burn, phần opacity chọn khoảng 10 đến 15%
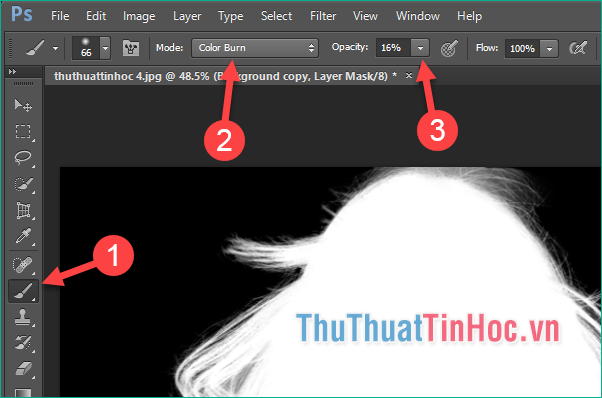
Tiếp theo nhấn phím X để đảo phần màu đen lên trên sao cho khi tô màu sẽ ra màu đen.
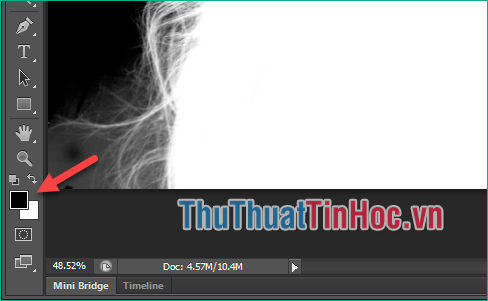
Bây giờ bạn hãy tô lên vùng màu xám để biến chúng thành màu đen như hình dưới:
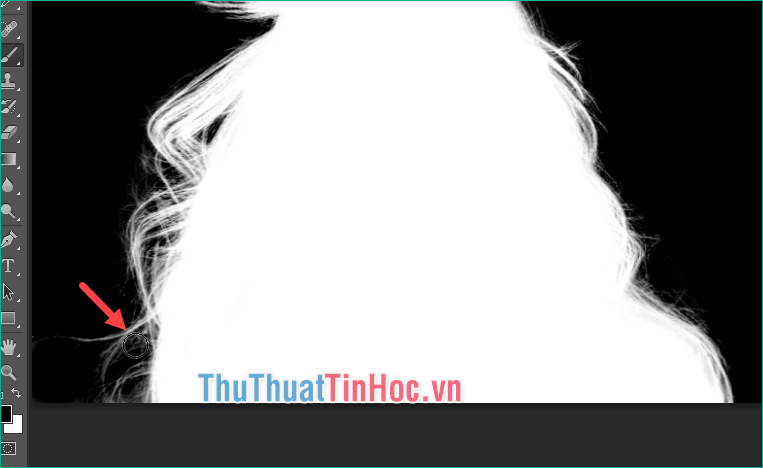
Bước 10: Sau khi xử lý phần lem nhem xong các bạn nhấn về layer tách nền và xem kết quả
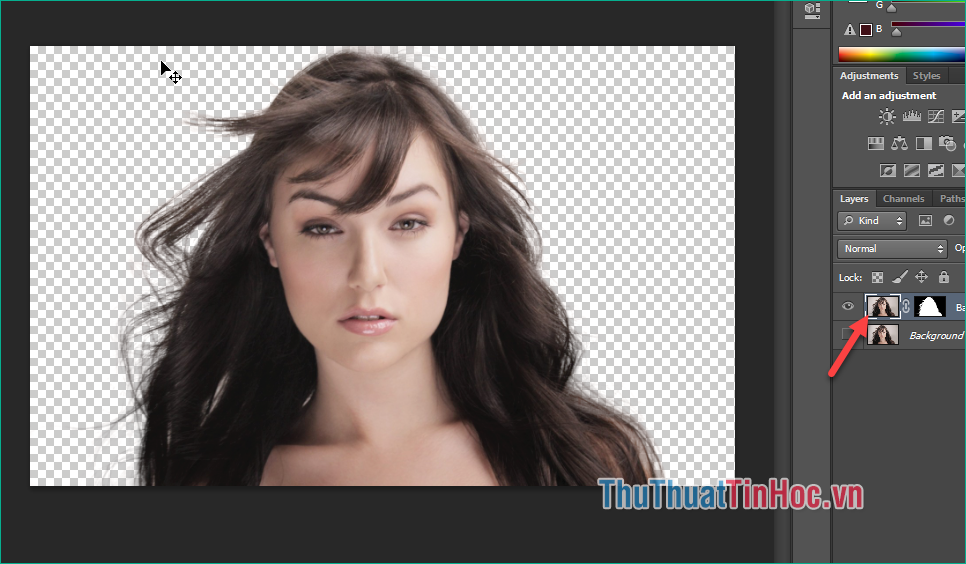
Bạn hãy ghép vào 1 ảnh nền khác để nhìn rõ hơn phần tóc, có thể thấy phần tóc hơi bạc màu và không thật:

Bước 11: Để khắc phục, chúng ta làm như sau.
Đầu tiên các bạn tạo một Layer mới sau đó chuột phải lên layer mới đó và chọn Create Clipping Mask
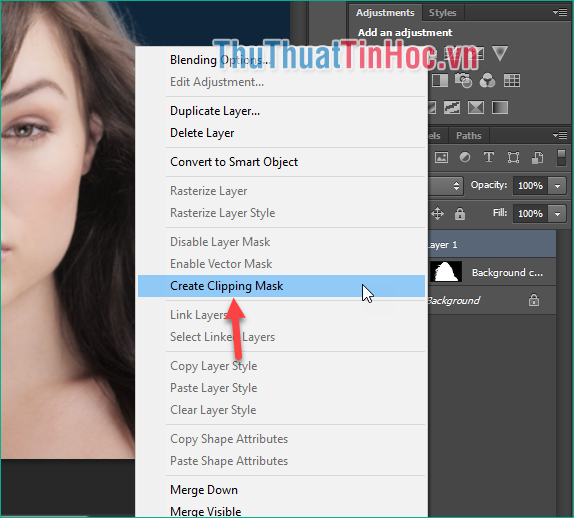
Bước 12: Các bạn chọn công cụ Clone Stamp Tool
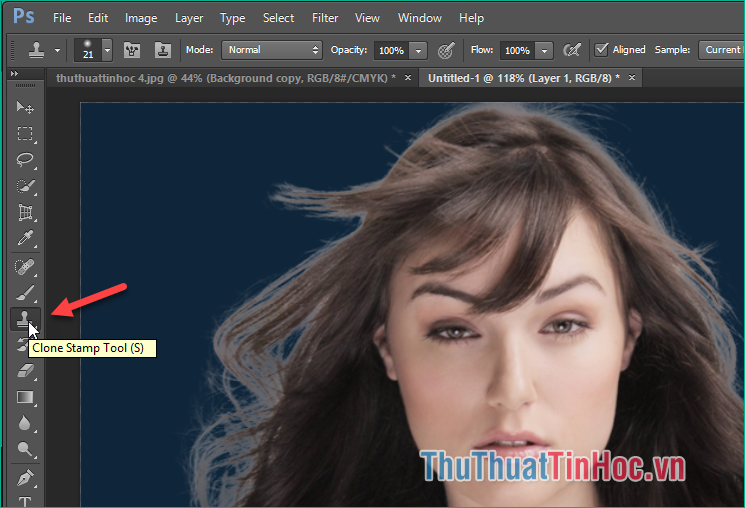
Sau đó trên thanh công cụ các bạn tích chọn Aligned và mục Sample các bạn chọn Current & Below
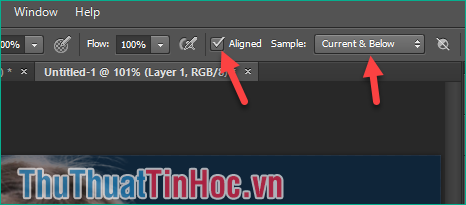
Bước 13: Sử công cụ Clone Stamp để tái tạo phần tóc bạc màu sao cho cùng màu với phần tóc gốc như hình dưới là được.
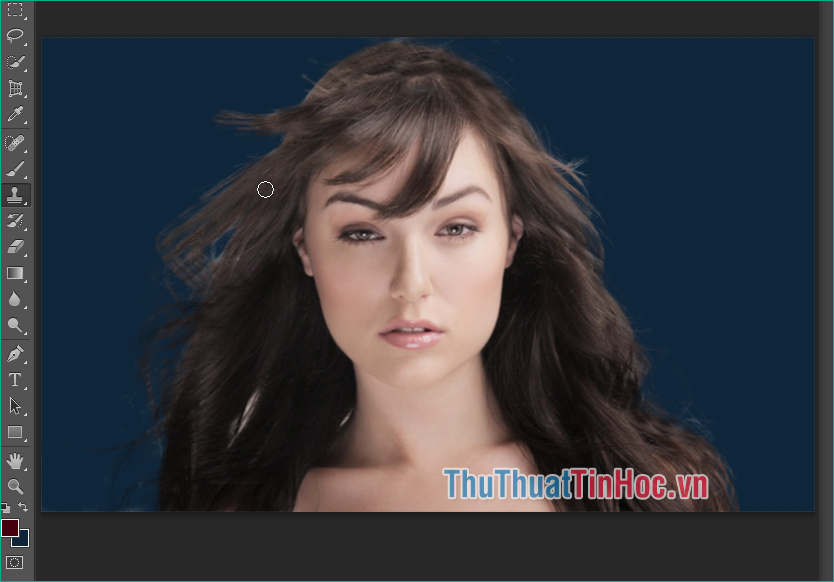
Như vậy với các bước chi tiết mà ThuThuatTinHoc.vn đã hướng dẫn các bạn trên đây, chúng ta đã có thể tách được tóc của đối tượng ra khỏi nền một cách chuẩn xác. Hy vọng bài viết sẽ giúp ích cho các bạn, chúc các bạn thành công!















Viết bình luận