Cách khôi phục, phục hồi dữ liệu đã xóa trên máy tính

Nếu bạn vô tình xóa đi một file quan trọng trong máy tính mà không biết cách nào khôi phục lại nó, thuthuattinhoc.vn có thể hướng dẫn cho các bạn vài cách để khôi phục dữ liệu đã xóa.
1. Phục hồi dữ liệu bằng cách Restore
Dữ liệu bị bạn xóa Delete rất có thể vẫn còn chứa trong thùng rác, bạn có thể khôi phục lại dữ liệu bị xóa đó bằng cách vào trong thùng rác “nhặt” đồ ra.
Thùng rác Recycle Bin luôn có luôn trên màn hình Desktop nên rất dễ tìm, bạn chỉ cần click đúp vào biểu tượng này là có thể mở ra.

Trong thùng rác chứa những dữ liệu bạn vừa mới xóa, để khôi phục dữ liệu nào, bạn chỉ cần click chuột phải vào dữ liệu đó rồi chọn Restore. Dữ liệu sẽ được khôi phục lại tại vị trí trước khi nó bị xóa.
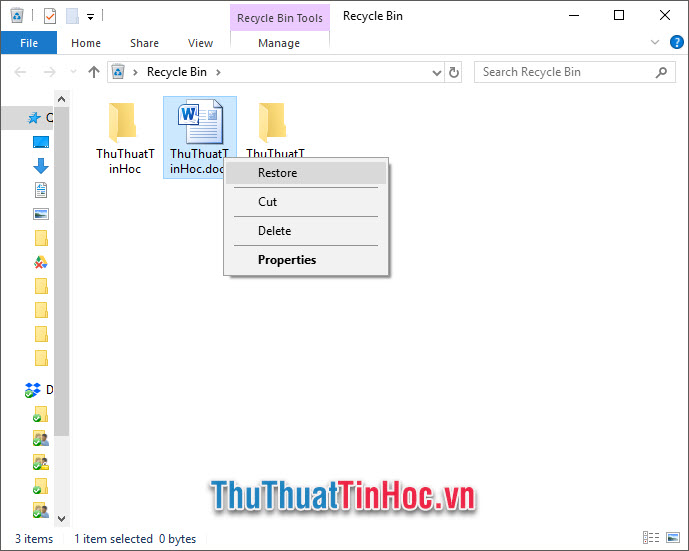
Nếu có quá nhiều dữ liệu và nhiều dữ liệu còn bị trùng tên, bạn có thể chọn Properties. Ô cửa sổ chức năng này có thể cho bạn biết địa chỉ của dữ liệu trước khi xóa (Origin), kích cỡ file trước khi xóa (Size), thời gian xóa (Deleted) và thời gian tạo dữ liệu trước kia (Created).
Nếu đó đúng là dữ liệu bạn cần khôi phục, hãy bấm Restore để khôi phục.
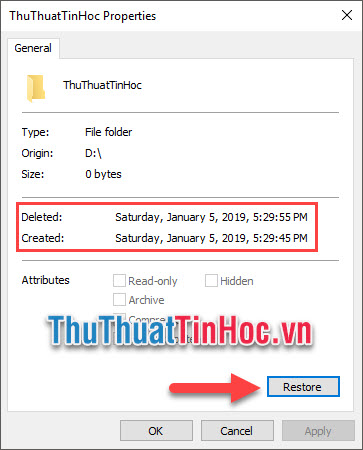
Tuy nhiên đây chỉ là cách khôi phục những dữ liệu chưa xóa hoàn toàn, nếu bạn sử dụng cách xóa Shift Delete thì nghĩa là dữ liệu đã bị xóa hẳn khỏi máy tính chứ không phải vứt vào thùng rác nữa.
Hoặc nếu bạn đã làm trống thùng rác trước đó bằng Empty Recycle Bin (xóa các dữ liệu trong thùng rác) thì cách khôi phục trên sẽ không còn hiệu quả nữa. Đến lúc đó, bạn phải tải phần mềm về mới có thể thực hiện công việc khôi phục.
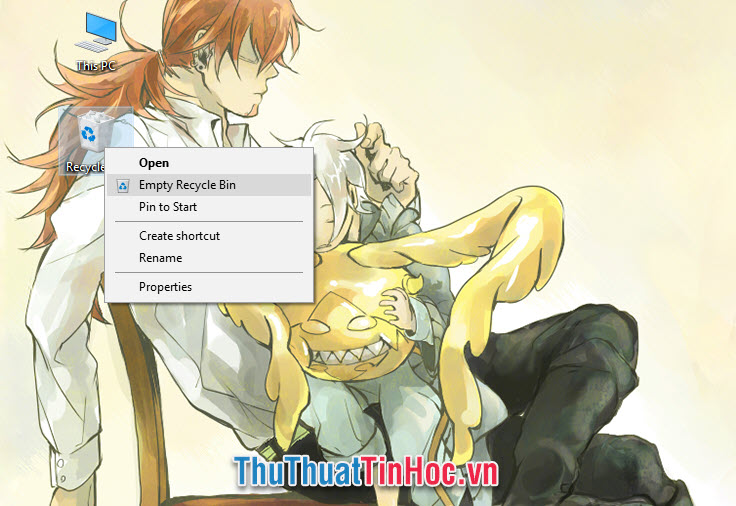
2. Các phần mềm khôi phục dữ liệu
2.1. Phần mềm khôi phục dữ liệu Easeus Data Recovery Wizard
Link truy cập: Easeus Data Recovery Wizard
Sau khi tải Easeus Data Recovery Wizard về máy, hãy bật nó lên. Đây là giao điện khởi động của phần mềm này:
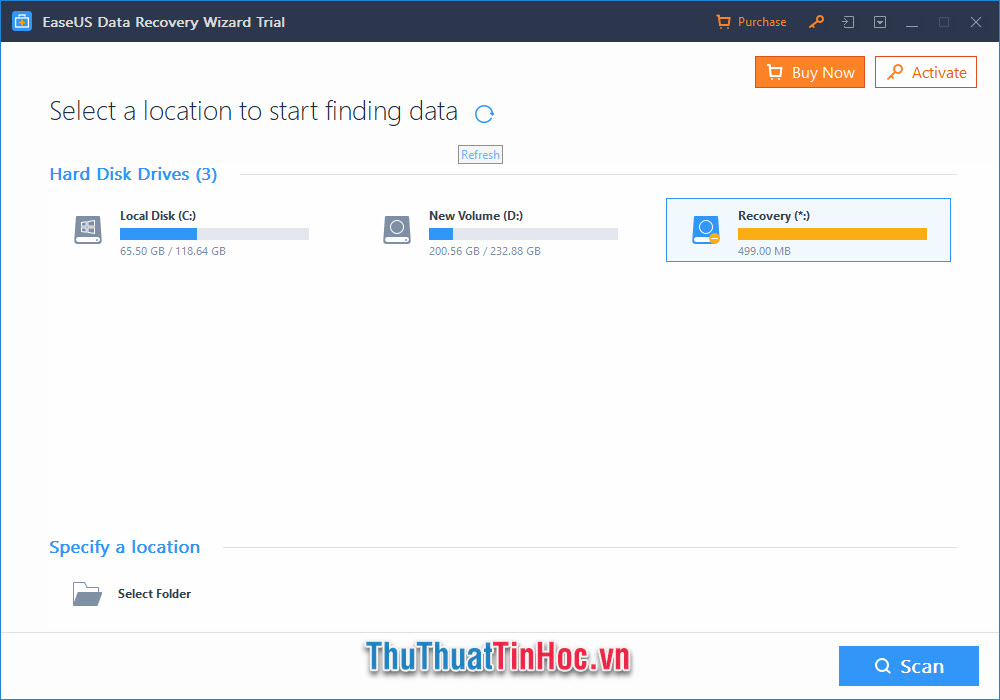
Sau đó chọn ổ cứng từng chứa file tài liệu bị bạn xóa nhầm, bấm Scan để bắt đầu quét ổ cứng đó.
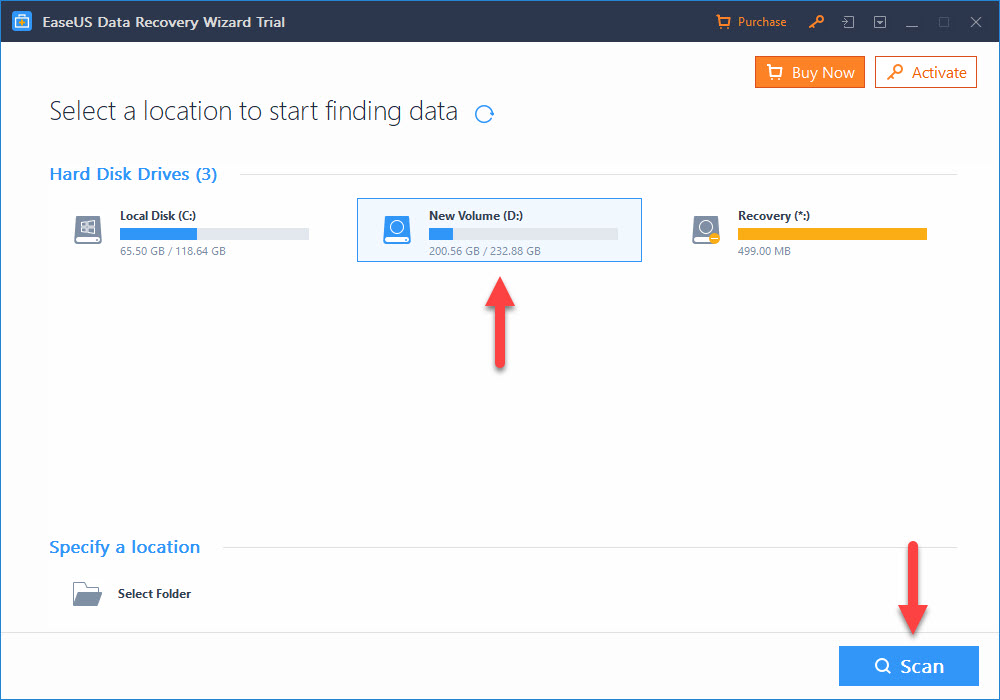
Sẽ mất một khoảng thời gian khá khá dành cho việc Scan này bởi vì có thể đã có rất nhiều file tài liệu đã bị bạn xóa khỏi ổ cứng đó chứ không chỉ là file xóa nhầm.
Sau khi phần mềm Scan xong dòng trạng thái ở bên dưới sẽ hiện chữ “Scan Completed”, lúc này bạn có thể tìm lại file tài liệu đã bị xóa mất rồi tích dấu xanh chọn nó và bấm Recover.
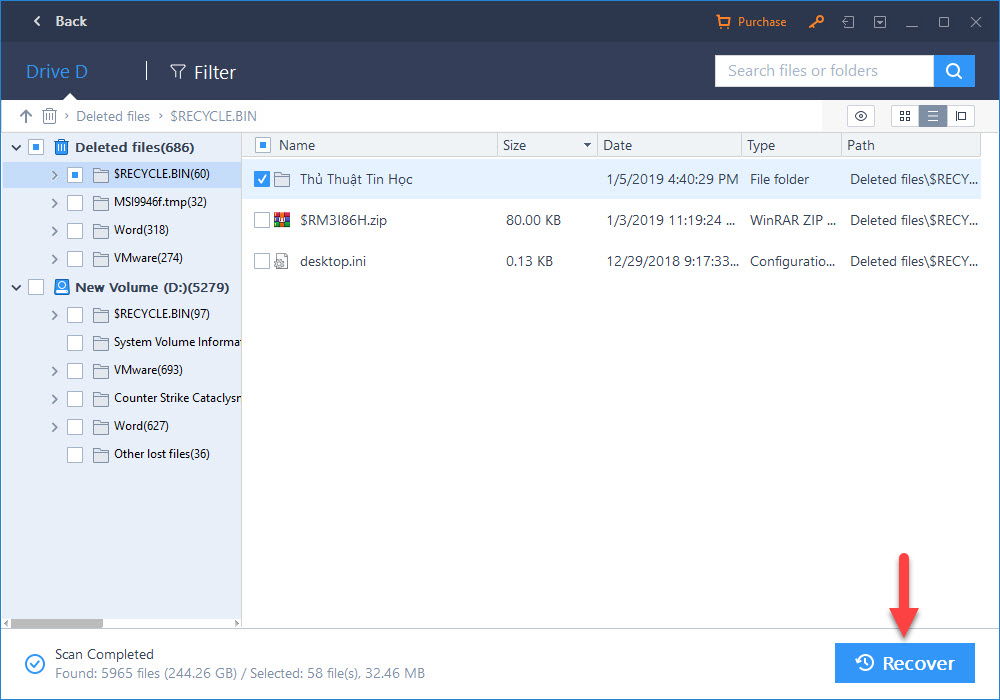
Sau đó bạn chỉ cần chọn nơi lưu file và chờ một lúc trong quá trình phục hồi lại file đã xóa.
2.2 Phần mềm khôi phục dữ liệu Recuva
Link truy cập: Recuva
Đây là giao diện khởi đầu của Recuva. Giao diện này và các bước tiếp sau bao gồm các câu hỏi cần thiết nhằm để phần mềm tối ưu hóa công việc tìm kiếm.
Bạn có thể tích dấu vào Do not show this Wizard on startup để ngừng việc trả lời câu hỏi này trong các lần khởi động phần mềm sau.
Chọn Next để tiếp tục.
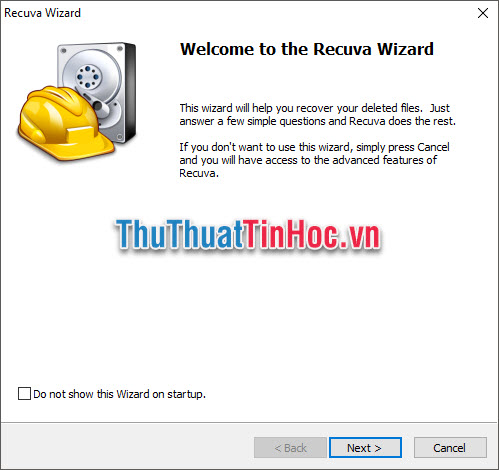
Câu hỏi về loại file muốn khôi phục, bạn có thể chọn thể loại file mà mình muốn khôi phục như ảnh (Pictures), nhạc (Music), dữ liệu (Documents), video, file nén (Compressed), emails.
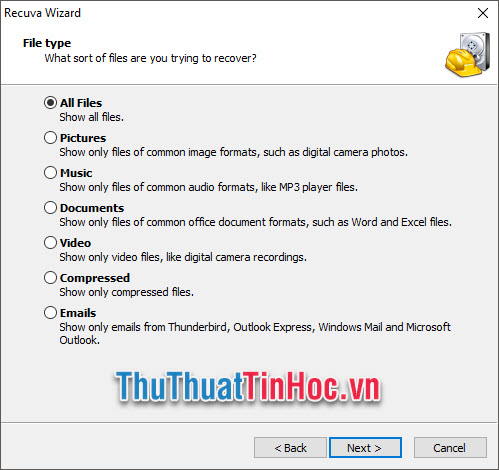
Câu hỏi về địa chỉ của dữ liệu đã xóa.
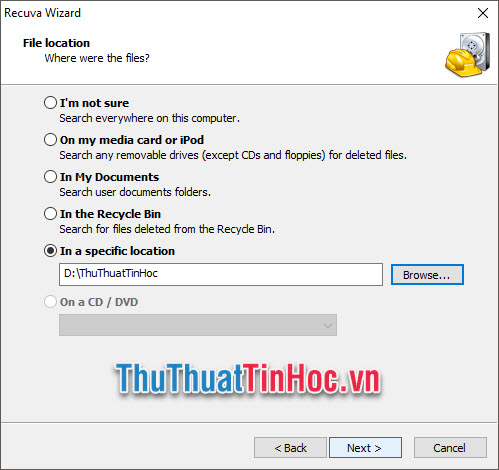
Sau khi trả lời hết câu hỏi, giao diện làm việc của Recuva sẽ xuất hiện. Lúc này bạn có thể bấm vào Scan rồi chọn Scan Files để bắt đầu quét thư mục tại địa chỉ mà bạn vừa xóa file (lưu ý nếu vừa rồi bạn không trả lời câu hỏi về địa chỉ xóa file thì bạn nên chọn lại để tiết kiệm thời gian quét file).
Sau khi Recuva quét xong, một danh sách các dữ liệu đã từng bị xóa tại thư mục này sẽ xuất hiện. Bạn chỉ cần tích vào đầu dòng dữ liệu cần khôi phục sau đó bấm Recover.
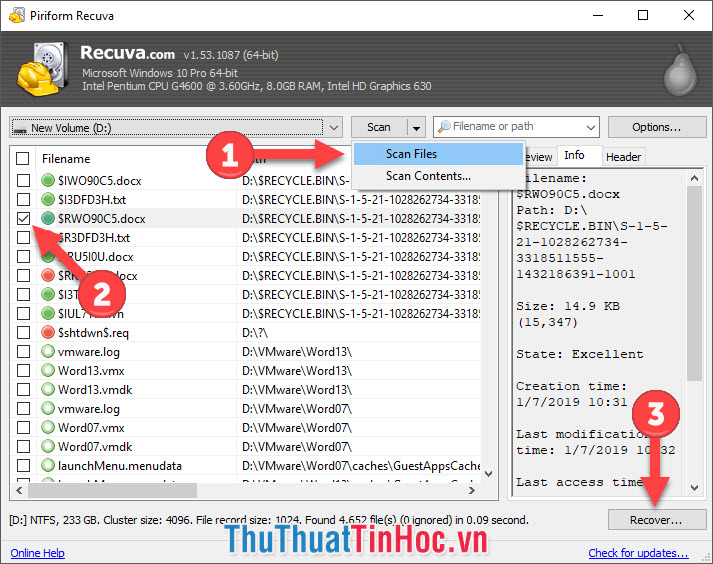
Chọn vị trí để chứa file sẽ khôi phục rồi bấm OK để chờ đợi. Quá trình khôi phục có thể mất vài giây hoặc vài phút tùy thuộc vào kích cỡ dữ liệu.
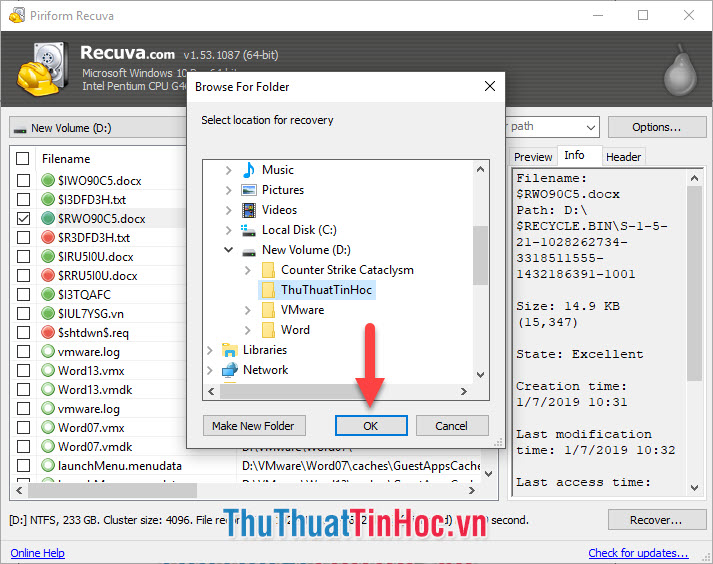
Cảm ơn các bạn đã theo dõi bài viết của thuthuattinhoc.vn về cách khôi phục, phục hồi dữ liệu đã xóa trên máy tính. Chúc các bạn thực hiện thành công.


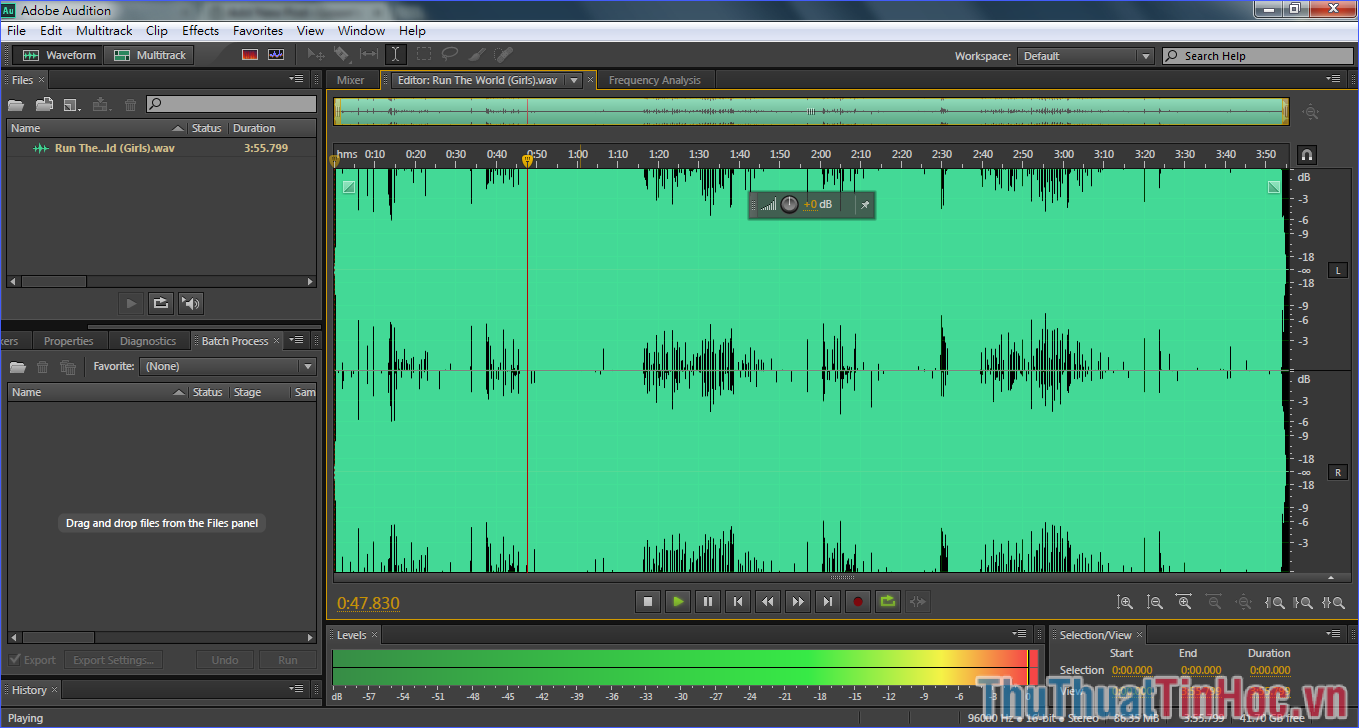









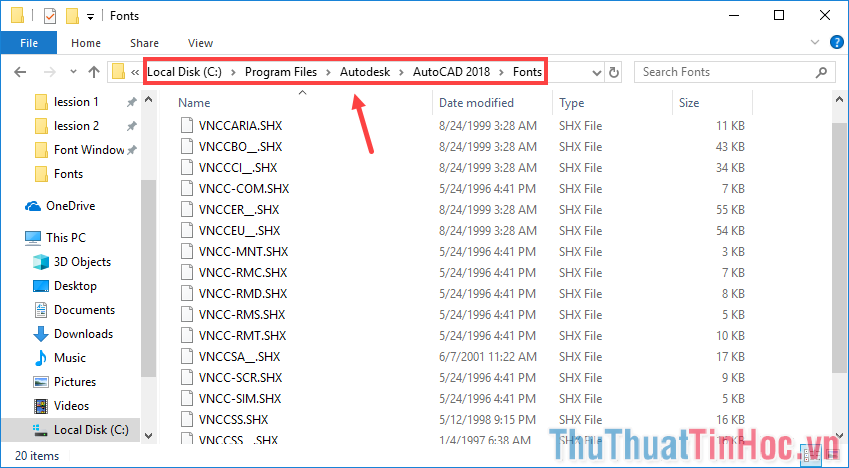



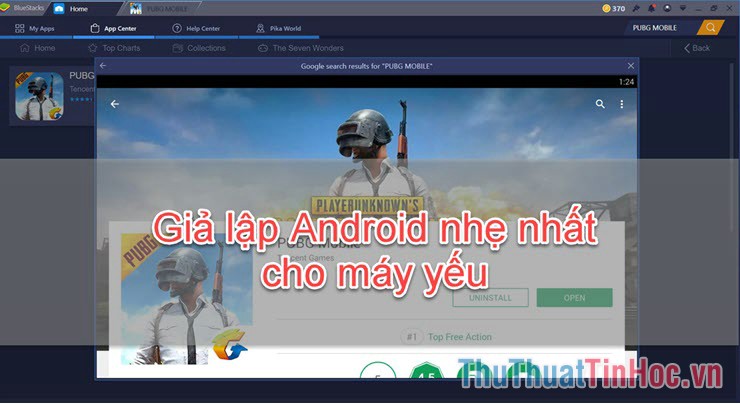




Viết bình luận